Nye Apple TV (Apple TV 2015)
9 smarte tips til nye Apple TV
Punkt 5 og 8 kan være veldig snedige!

Fjerde generasjon Apple TV har et par triks i ermet som du bør kjenne til om du har valgt å svi av 1699 eller 2249 kroner for henholdsvis 32 GB eller 64 GB-versjonen av 2015-utgaven av Apple TV.
Vårt førsteinntrykk av Apple TV var ganske lunkent og vi trillet kun en 4-er på terningen da vi publiserte vår test av nye Apple TV. Årsaken er at nye Apple TV byr i første omgang ikke på så mye mer enn det du får i forrige versjon av Apple TV. Ok, så kan du laste ned apper og spill, og du kan bruke fjernkontrollen som spillkontroller. Men, dersom du ikke spiller TV-spill så har ikke den funksjonen noen stor verdi.
Skal du likevel kjøpe en Apple TV og vil ha den nyeste, ja da har nye Apple TV et par funksjoner du bør kjenne til.
1. Koble til trådløse hodetelefoner
Nye Apple TV støtter Bluetooth og det gjør at du kan koble til et par trådløse Bluetooth-hodetelefoner. Her finnes det mange gode alternativer – og vi har tidligere testet mange av de beste Bluetooth-baserte hodetelefonene. For å koble til en Bluetooth-enhet gå til Innstillinger -> Fjernkontroller og enheter -> Bluetooth. Sett Bluetooth-hodesettet ditt i paringsmodus og vent til Apple TV finner din enhet.
Du kan også koble til et Bluetooth-basert tastatur, noe som gjør det letter å søke etter innhold på Apple TV. Den nye horisontale søkelinjen er både lite brukervennlig og treg når du skal søke fram nye filmer og nye apper du ønsker å laste ned.
Artikkelen om nye Apple TV fortsetter under bildet.

2. Gi Apple TV-en din et navn
Har du mer enn en Apple TV i huset, bør du gi dem ulike navn som «Apple TV kjøkken» eller «Apple TV stue». Det er spesielt nyttig når du bruker AirPlay-funksjonen på en iOS-enhet, som en iPhone eller en iPad. Da vet du hvilken TV du skal streame til.
For å endre navn må du gå til Innstillinger -> AirPlay -> Navn på Apple TV. Her kan du velge en rekke forhåndsdefinerte navn som kjøkken og stue, men helt nederst kan du velge «Tilpasset navn…». Skriv inn et navn som gir mening for deg og velg «Ferdig» og din Apple TV har skiftet navn.
3. La fjernkontrollen styre TV-en din
Fjernkontrollen som følger med nye Apple TV kan faktisk styre TV-en din. Du kan slå på denne funksjonen under Innstillinger -> Fjernkontroller og enheter -> Styr TV-er og forsterkere -> Slå på. Har du en receiver mellom TV-en og din Apple TV, så er det ikke sikkert det fungerer like bra, men prøv. Når alt er koblet sammen kan du kun ved hjelp av fjernkontrollen til Apple TV slå på TV-en, få den til å velge riktig HDMI-inngang når du aktiverer din Apple TV fra dvale. På samme måte kan slå av TV-en når du setter Apple TV i dvalemodus.
Skulle dette ikke fungere, kan du også bruker funksjonen «Lær fjernkontroll» som du finner under menyvalget «Fjernkontroller og enheter».
4. Sveip ned
Når du ser film på din Apple TV kan du bruke touchplaten på fjernkontrollen og sveipe ned en meny. Her får du flere valg. Valgene kan variere litt fra app til app, men her er noen valg som går igjen.
1. Du kan velge «Reduce Loud Sounds eller Demp høye lyder». Denne funksjonen vil dempe de verste ekstrem høye lydene, som eksplosjoner, skudd og annet. Dette er en funksjon som kan være grei å bruke om du ser på film om natta og ikke ønsker å vekke naboen i leiligheten under eller barna som sover i etasjen under.
2. I denne menyen kan du også velge høyttaler. Har du for eksempel en lydplanke koblet til kan du velge den. Du kan også velge AirPlay-høyttalere om du har en eller flere slike. Dersom du har en annen høyttaler som er koblet til en AirPort Express, som for eksempel en Sonos Playbar, kan du velge den som høyttaler.
5. Appvelger
For å bytte raskt mellom apper som er åpne kan du ganske enkelt dobbeltklikke på hjem-knappen og vips, så kan du raskt sveipe med touchplaten mellom de ulike appene for å bytte til en ny app.
Artikkelen om nye Apple TV fortsetter under bildet.
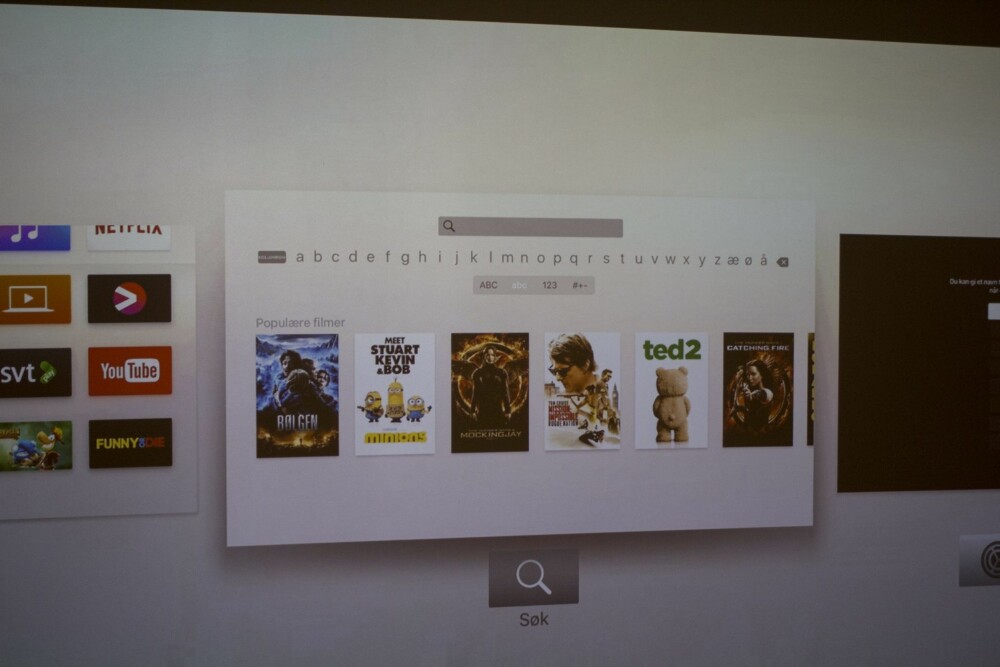
6. Bruk den gamle fjernkontrollen
Liker du ikke den nye fjernkontrollen? Da kan du faktisk velge å bruke den «gamle» fjernkontrollen som kom sammen med Apple TV generasjon 2 og generasjon 3.
Den gamle fjernkontrollen ble vi tipset om finnes på Clas Ohlson til 219 kroner. Vi fant også noen på Finn.no til rundt 150 kroner.
7. Større skrift
Enten du har litt dårlig syn, sitter langt unna TV-en, har en dårlig TV eller av andre grunner sliter med å lese undertekstene på din Apple TV, så kan du faktisk gjøre noe med det. Gå til Innstillinger -> Generelt -> Tilgjengelighet -> Stil. Her kan du ganske enkelt velge «Stor tekst». Men, du kan også lage din egen stil. Velg Rediger stiler -> Ny stil. Her kan du selv velge skriftstørrelse, fonttype, bakgrunn, farge og eventuell bakgrunnsfarge på tekststripene og mye mer. Her bør du klare å lage en stor nok og tydelig nok skrift med så høy kontrast at den blir lett å lese.
Artikkelen om nye Apple TV fortsetter under bildet.
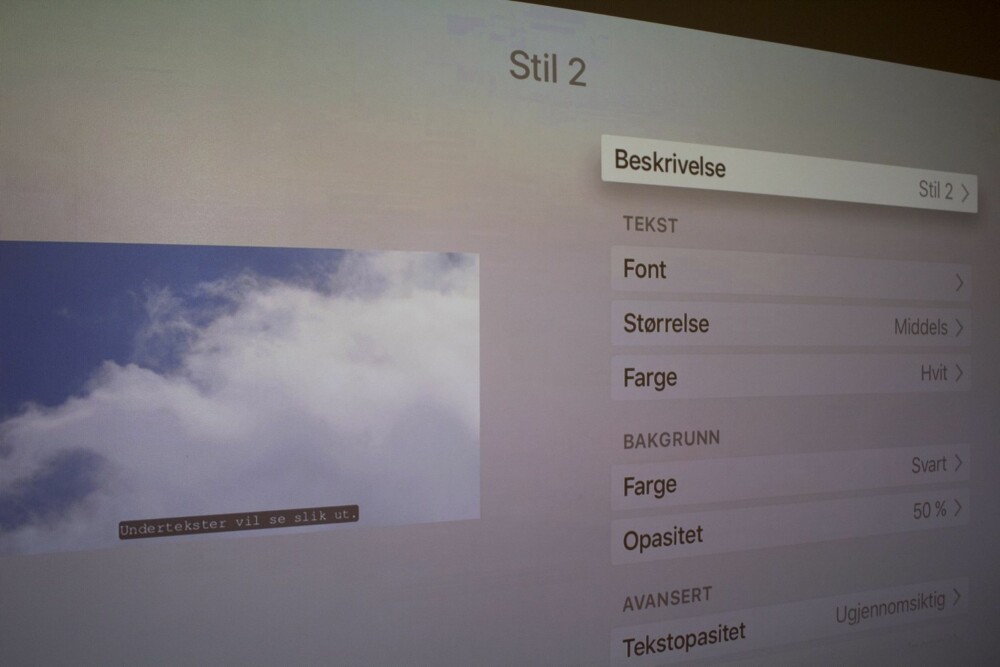
8. Omorganiser startskjermen
For å flytte rundt på app-ikonene på Hjem-skjermen på din Apple TV er det bare å holde inne touchplaten over ikonet du vil flytte til det begynner å vibrere og «flyte». Da kan du bare sveipe det til den posisjonen du ønsker å plassere appen.
9. Sett Apple TV i dvalemodus
For å slå av din Apple TV og eventuelle tilkoblede TV-er, er det bare å holde inne «Hjem-knappen» (øverst til høyre på fjernkontrollen) til «dvalemenyen» dukker opp. Da får du valget om din Apple TV skal gå i dvale og eventuelt slå av andre tilkoblede enheter.
Denne saken ble første gang publisert 25/11 2015, og sist oppdatert 03/05 2017.

