Tips og triks for Chromecast
11 ting du ikke visste at Chromecast kan gjøre
Spill mobilspill på TV-en, eller bruk den på hotellrommet. Chromecast kan mer enn du tror.


Googels billige lille TV-pinne, Chromecast, har nesten egenhendig gjort såkalte streamingbokser umoderne. Med et par enkle trykk kan du nå se nesten alt på mobilen din direkte på TV-en.
Med de riktige appene trenger du heller ingen PC som står på hele døgnet, så lenge filmene eller bildene dine er tilgjengelig fra en nettverksdisk, eller fra internett.
Noe av Chromecasts suksess må nok tilskrives Netflix sin suksess. Som en av de første appene med Chromecast-støtte var det nok mange Netflix-brukere som raskt grep sjansen for å få sett filmer og serier på TV-skjermen istedenfor på PC eller mobilskjermen.
Men Chromecast kan mer enn å bare være en trådløs kabel for Netflix. Her er 11 ting du kanskje ikke visste at Chromecast kunne.
1. Endre bakgrunnsbilde
Når du ikke bruker Chromecasten din vil den vise diverse pene bilder på TV-skjermen din. Det er jo vel og bra, men det er jo bedre å heller kunne se sine egne bilder. Det har du mulighet til med ChromeCasts siste oppdatering.
- Åpne ChromeCast-appen på mobilen din.
- Få fram menyen ved å trykke på de tre stripene øverst til venstre.
- Velg «Bakteppe»
- Trykk «OK» på spørsmålet om du vil tilpasse Chromecast.
- Trykk «Tillat» for å gi Chromecast tilgang til posisjonen og Google+ kontoen din.
- Trykk på «Dine bilder» for å velge hvilket album eller bildemappe som skal vises.
- Skru av «Været», «Kunst», «Satellittbilder» og «Utvalgte bilder» for at Chromecast bare skal vise dine egne bilder.
2. Vis bilder
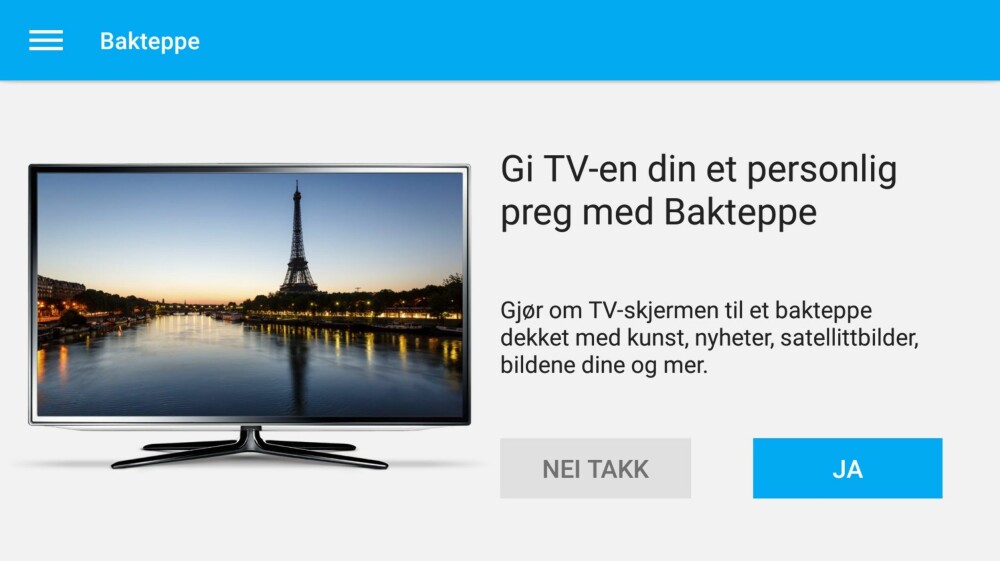
Chromecast begynner etter hvert å støtte mange apper, men enda er det mange mobiler som ikke har innebygd støtte til å vise bilder og videoer som er lagret lokalt på mobilen din. Det kan du enkelt fikse ved å laste ned en app som har denne støtten innebygd.
Her er noen forslag til apper som lar deg caste både bilder og videoer fra mobilen.
- AllCast
- Plex
- Google Bilder
- Google+
Nyere mobiler vil stort sett ha denne støtten på plass, i alle fall dem som bruker Google Bilder som standard galleri-app.
3. Cast mobilskjermen
Chromecast har manglet muligheten til å vise innholdet på mobilskjermen på TV-en, noe konkurrenten AirPlay fra Apple har kunnet tilby.
Det er nå fikset, og har du Android versjon 4.4.2 eller nyere vil du nå ha muligheten til å sende hele skjermbildet fra mobilen eller nettbrettet ditt til TV-en.
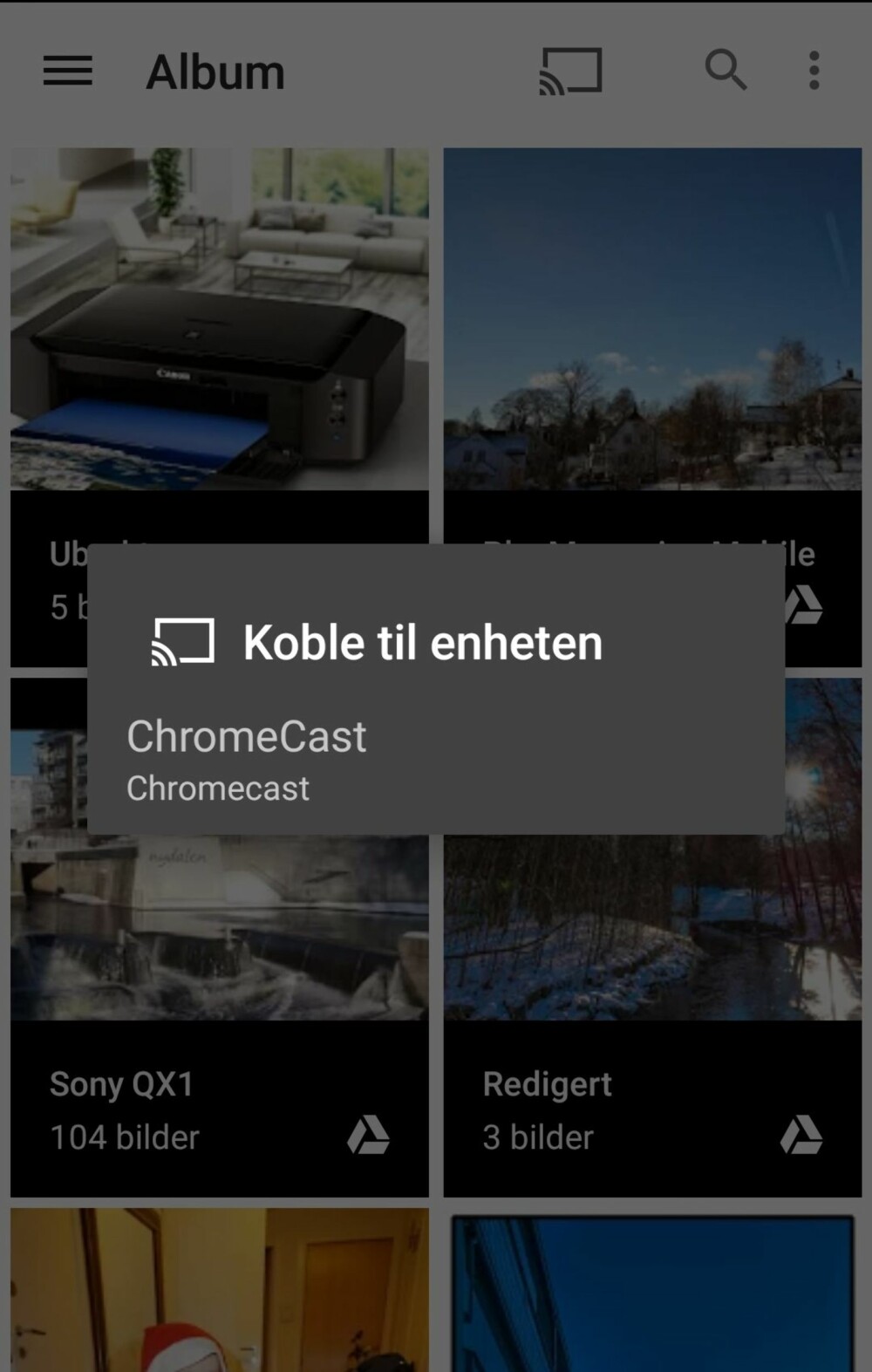
For å caste skjermen din åpner du ganske enkelt Chromecast-appen, trykk på menyen og velg «Cast skjermen». Dermed kan du vise alt som foregår på mobilskjermen din på TV-en.

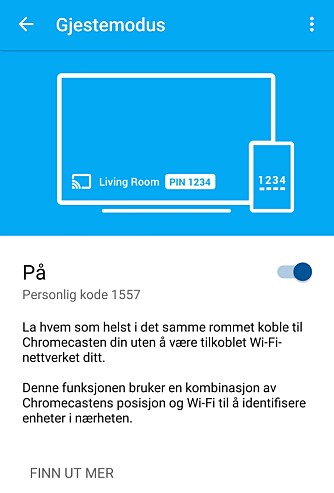
4. Gjestemodus
Når du konfigurerer Chromecast får du mulighet til å aktivere gjestemodus. Det betyr at du kan tillate andre å bruke Chromecasten din uten å slippe dem inn på ditt trådløse nettverk.
Chromecast skal nemlig kunne finne ut hvilke mobiler som er i nærheten og la dem koble seg til via gjestemodusen. Om det likevel ikke fungerer så står det i tillegg en kode på Chromecast-skjermen som kan brukes.
5. 3D via mobilen
Har du en 3D-TV? Da kan du oppleve litt VR (Virtual Reality) helt uten VR-briller.
Det krever at du har en telefon som kan caste skjermen (Se tips 3).
TV-produsentene legger vanligvis inn flere måter å tolke 3D-materialet du vil se på. En av disse er å sende et bilde som er delt i to, også legge disse to halvdelene over hverandre slika t bildet kan vises som 3D på TV-en.
Det passer perfekt med Google Cardboard. Still TV-en din inn på SBS (side by side) i 3D-menyen.
Så laster du ned Google Cardboard fra Play-butikken.
Her kan du starte en av demoene eller laste ned en annen Cardboard-opplevelse og se den med 3D-brillene som fulgte med TV-en.
Det er selvsagt ikke en komplett 3D-opplevelse da bildet ikke vil følge hodebevegelsene dine.
Istedenfor kan du flytte mobilen rundt for å se deg om i det virtuelle landskapet.
6. Cast PC-skjermen
De fleste har nok fått med seg at Chromecast ikke bare fungerer med mobiler og nettbrett, men også med Chrome-nettleseren på PC-en din.
Alt du trenger å gjøre er å laste ned Google Cast tillegget fra Chrome Nettmarked. Da kan du enkelt sende enkelt-faner fra Chrome til TV-en din.
Men visste du at du også kan sende innholdet på hele PC-skjermen din til Chromecast?
- Klikk på Chromecast-ikonet oppe til høyre ved siden av adressefeltet.
- Klikk på den lille pilen som vises til høyre.
- Velg «Cast Skjerm/vindu».
- Velg så hvilken Chromecast-enhet du vil caste til (vanligvis er det bare ett valg).
- Hele skjerminnholdet vil nå dukke opp på TV-en din.

Husk at denne funksjonen er eksperimentell, så du kan nok oppleve både hakking og brudd i overføringen, men det er i alle fall verdt et forsøk om du vil vise innhold som egentlig ikke støtter Chromecast, som for eksempel HBO Nordic.
7. Endre kvalitet
Enten du bruker Google Cast fra Chrome til å vise en fane eller hele skjermen så kan det fort hende at du opplever problemer med kvaliteten. Det kan enten hakke, eller bildet er grøtete. Da kan det hjelpe å justere på kvalitetsinnstillingene.
- Klikk på Chromecast-ikonet.
- Klikk på tannhjul-ikonet (innstillinger).
- Velg mellom de tre forskjellige kvalitetsinnstillingene.
Om du har grøtete bilde kan det funke å bruke en høyere innstilling, men om bildet hakker kan du heller prøve en lavere innstilling.
8. Fjernkontroll
Chromecast er svært strømgjerrig. Faktisk holder det å koble strømledningen til en av TV-ens USB-porter, om den har det.
Det er likevel noen fordeler ved å bruke et eksternt strømadapter. Om TV-en din støtter HDMI-CEC, så kan du nemlig få TV-en til å skru seg på automatisk når du bruker Chromecast.
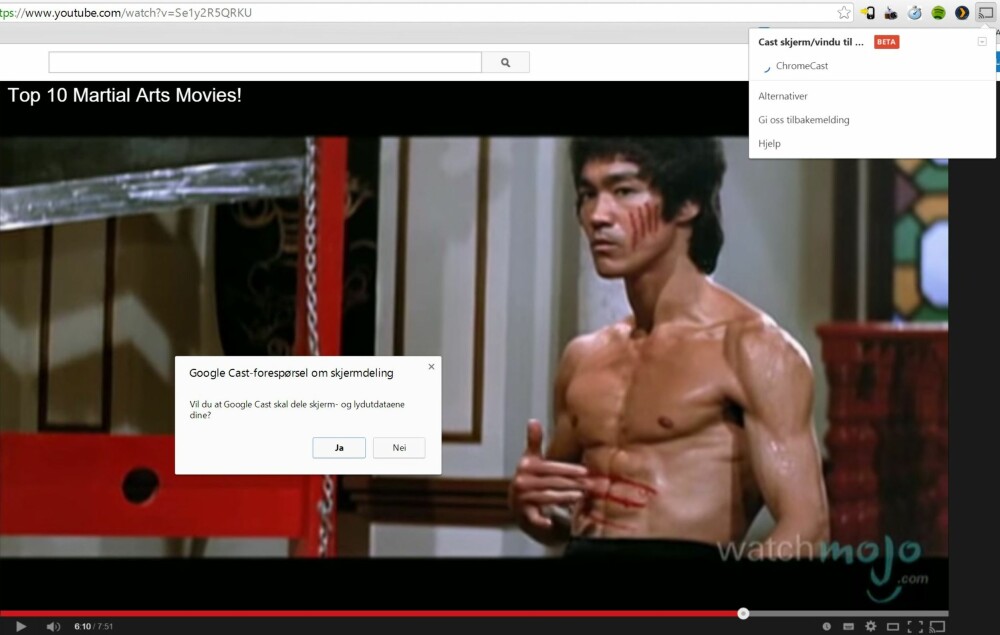
HDMI-CEC er en standard, men TV-produsentene liker å late som om det er en egen funksjon du får med akkurat deres modell, derfor er det sjelden de oppgir at de støtter HDMI-CEC. Istedenfor bruker de gjerne et av disse navnene:
- Samsung: Anynet+
- LG: SimpLink
- Sony: Bravia Link eller Bravia Sync
- Panasonic: Viera Link, HDAVI Control eller EZ-Sync
- Philips: EasyLink
- Toshiba: Regza Link eller CE Link
- Sharp: Aquos Link
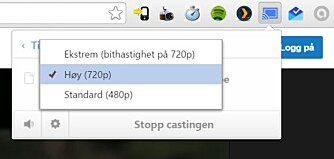
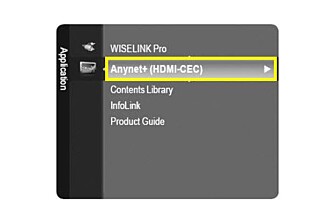
9. Bruk som hodetelefoner
Noen ganger kan det være praktisk å bruke hodetelefoner når man bruker Chromecast på TV-en. Men om du ikke har trådløse hodetelefoner så må du fort ha en ganske lang ledning for å kunne ligge tilbakelent på sofaen.
Chromecast kan i seg selv ikke gjøre noe med det problemet, men det kan appen «LocalCast». Med den får du nemlig muligheten til å rute lyden gjennom mobiltelefonen istedenfor gjennom TV-en. Dermed kan du plugge øretelefonene eller ørepluggene inn i telefonen istedenfor.
Ulempen er at LocalCast ikke kan vite hvor raskt eller tregt nettverket ditt er, og kan derfor ikke synkronisere lyden automatisk. Det må du dermed gjøre selv via appen.
10. Ta med på hotell
Det er ikke alltid TV-tilbudet på hoteller er så mye å skryte av. Da kan det være greit å ha Chromecasten med i bagasjen.
Det er ikke alltid det er bare bare å få Chromecasten tilkoblet hotellets trådløse nett. Det finnes likevel løsninger.
Du kan for eksempel lage et eget trådløst nett fra mobilen din. Ulempen er at all streaming da må gå over mobilnettverket istedenfor, med alle de kostnader det måtte medføre.
Har du med en bærbar PC kan du kanskje plugge den inn i nettverkskontakten på hotellrommet og dele tilkoblingen trådløst derfra.
Enklest er det kanskje å ha med seg en egen portabel trådløs ruter. Da kan du sette opp ditt eget trådløse nettverk som både mobilen og Chromecasten din kan koble seg til.
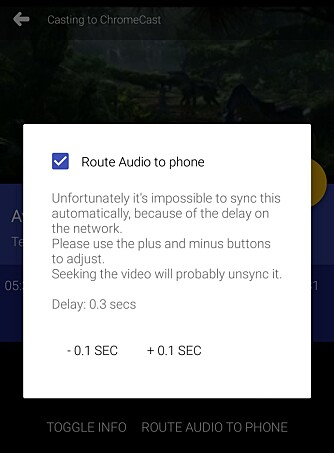

11. Chromecast på iPhone
Til slutt et tips som nok de fleste allerede er klar over.
Mange forbinder nok Chromecast først og fremst med Android-telefoner. Det er ikke helt rettferdig da Chromecast-støtten ligger i appene, ikke i mobilplattformen. Dermed kan du caste til Chromecast fra både iPhone og Windows Phone, så lenge appen støtter det.
Windows Phone har foreløpig ikke det store Chromecast-utvalget, selv om de finnes. På iPhone derimot får du castet nesten like mye som du får fra en Android-telefon. Unntaket er muligheten til å caste hele mobilskjermen.
Den enkleste måten å finne apper med Chromecast-støtte til iPhone er nok å bare søke på «chromecast» i App Store.
Alternativt kan du laste ned Chromecast-appen fra App Store, gå inn på menyen og velg «Oppdag apper».
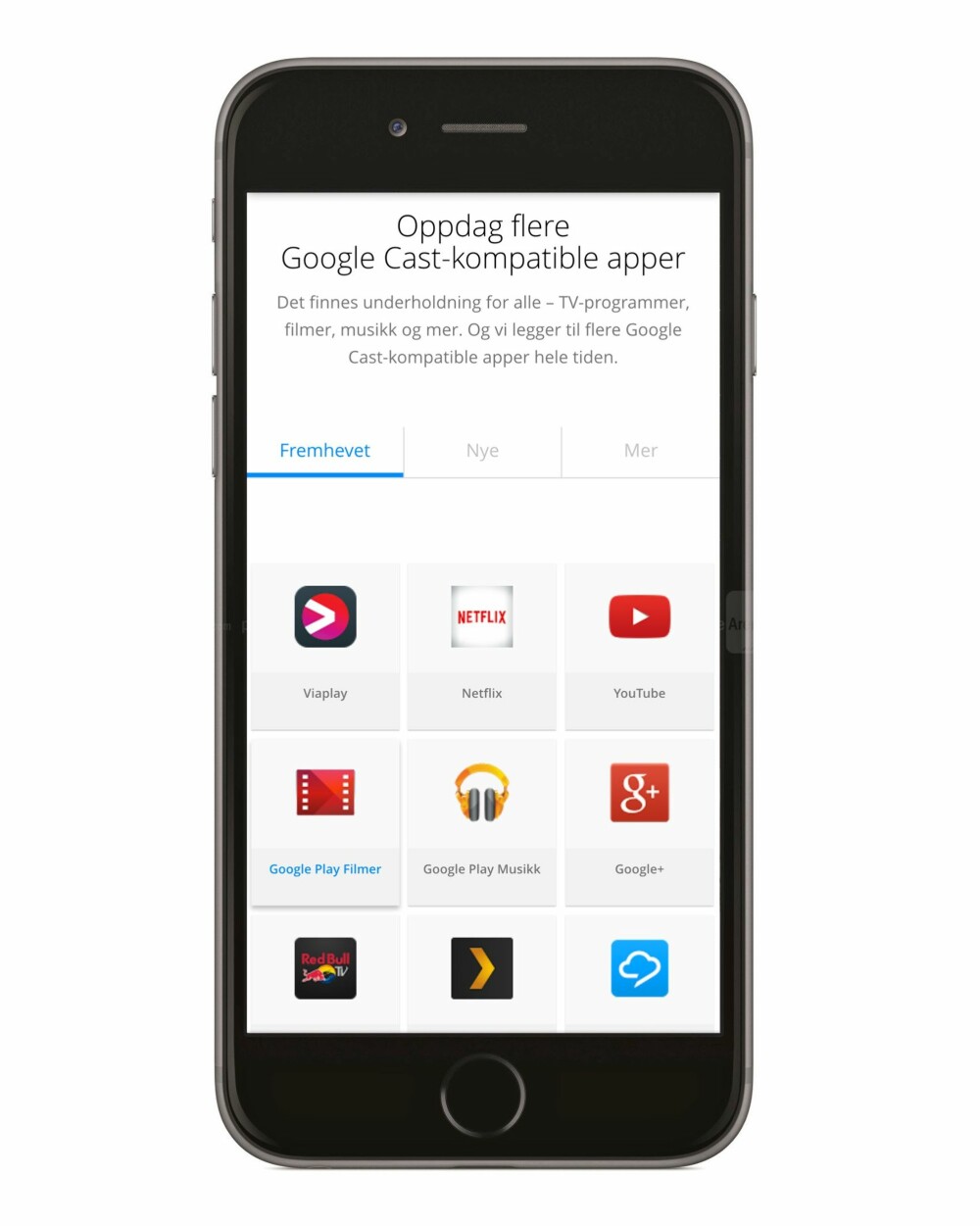
Denne saken ble første gang publisert 18/02 2015, og sist oppdatert 03/05 2017.



