Slik samler du data fra nettet
Google Docs kan hjelpe deg til iå samle inn data i små eller store mengder - alt fra enkle festinvitasjoner til store og relativt avanserte spørreundersøkelser.
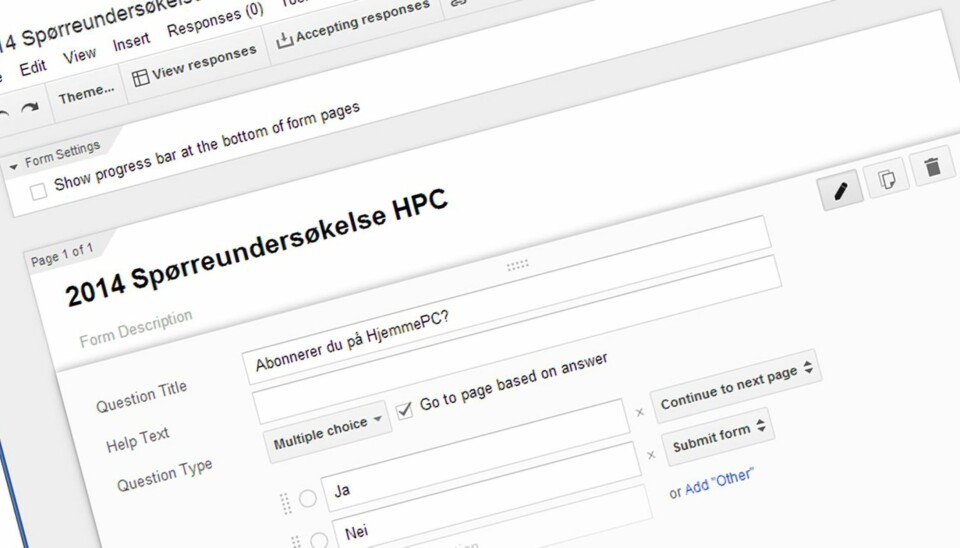
Enten du er lagleder i fotballklubben, korpsleder, lærer, driver en liten bedrift eller bare skal invitere til innflyttingsfest, så kan Google Docs gjøre innsamlingen av data utrolig mye lettere for deg.
Kanskje ønsker du å spørre foreldrene om de er fornøyd med treningsopplegget? Kanskje ønsker du svar på om korpset bør øve på mandager eller onsdager? Eller kanskje du ønsker å spørre kundene din om de er fornøyd med selskapets kundeservice?
Uansett hva du har behov for av svar, så kan du bruke Google Docs til å samle inn svarene. Den store fordelen er at alt kan skje via nettet og resultatet legger seg i et regneark, som du senere kan åpne i Excel om du ønsker det.
Her er en guide på hvordan du setter opp og publiserer en spørreundersøkelse med Google Docs.
Har du engelske språkinnstillinger og vil ha Google Drive (og Google Docs) på norsk, så går du til Google Drive og velger innstillinger helt øverst til høyre (tannhjulet). Her får du valgt norsk som språk.
Les også:
Hva risikerer du når du velger en uautorisert iPhone-reperatør?
Test av trådløse Bluetooth- høyttalere
Logg på

Denne guiden forutsetter at du har en Google-konto, noe du har om du har tilgang til en e-postadresse som ender på @gmail.com. Bruker du nettleseren Chrome, kan du trykke på «Programmer»-ikonet øverst til venstre. Da vil Google Drive dukke opp som et valg. Vi velger Google Drive som start, siden det er her dokumentet ditt med innhold vil bli lagret. Bruker du en annen nettleser, gå til drive.google.com. Logg på når du blir bedt om det. Har du ikke en Google-konto, må du opprette en slik konto.
Dukker ikke Google Drive opp som et valg i nettleseren Google Chrome, må du legge til Google Drive (Google Disk på norsk). Trykk på Chrome Nettmarked nederst til høyre i Google Crome og søk frem Google Drive og trykk på knappen med et plusstegn (+ Gratis).
Lag nytt dokument
Har du logget med din Google-ID og gått til drive.google.com har du nå kommet til din nettbaserte harddisk (lagringsplass) hos Google.

Her har du noen gigabyte gratis lagring. Det er også her alle dokumenter du lager vil bli lagret.
Er du ny på Google Docs/Drive, kan det være greit å innføre en viss struktur fra dag en med å lage en mappe, der du kan samle dine spørreundersøkelser. Trykk på den røde «Opprett»-knappen og velg «Mappe». Gi mappen (folderen) et forståelig navn. Neste punkt på listen er å lage et dokument. Åpne mappen du nettopp laget og trykk «Opprett» igjen og velg «Regneark».
Dette regnearket vil nå legge seg i mappen din - og om du bommer her kan du alltids senere flyttet dokumentet til den ønskede folderen.
Gi dokumentet et navn
Som standard kaller Google Docs dokumentene for «Regneark uten navn». Du skal ikke ha veldig mange slike, før du må bruke mye tid på å lete etter riktig dokument.
Så klikk på «Regneark uten navn» og gi regnearket ditt et forståelig navn.
Lag skjema

Du skal nå lage et skjema som skal sørge for at du både kan samle inn data og motta dem på en strukturert måte i regnearket ditt.
Fra regnearket velger du Verktøy -> Lag et skjerma. Du kan også bruke Fil -> Nytt -> Skjema.
Lag spørsmål

Begynn så med spørsmålene. Velg navn på skjemaet og du må velge et tema (design).
Trykk på «Spørsmål uten tittel» og skriv in spørsmålet ditt. Trenger du en hjelpetekst/forklaring skriv det inn under «Hjelpetekst». Bak valget «Spørsmålstype» velger du hvilken type spørsmål du ønsker å lage. «Multiple choice» (flere valg) er ofte mye brukt, men du kan også velge lister, avkryssningsbokser, rutenett og åpne spørsmål. Legg også merke til muligheten for å sende de som svarer videre basert på hvilket svar de gir. I vårt tilfelle ønsker vi ikke at personer som ikke abonnerer skal svare, så da velger vi å avslutte undersøkelsen for disse.
Når du er ferdig med ett spørsmål, trykker du «Fullført» og velger «Legg til et element» for neste spørsmål.
Legg også merke til at du kan duplisere et spørsmål. Det gjør det lettere når du for

eksempel lager litt avanserte «Grid»-spørsmål og disse skal gjenbrukes. Da sparer du mye tid på å kopiere - og så forandre ordlyden i spørsmålet.
Legg også merke til de avanserte mulighetene, som å randomisere rekkefølgen når du har et spørsmål med mange svar (grid).
Publiser undersøkelsen
Når du er fornøyd med spørsmålene dine, trykker du «Send skjerma».
Da får du opp en dialogboks som gir deg muligheten til å kopiere ut en link til en spørreundersøkelse, få en såkalt embedd kode (om du vil integrere spørreundersøkelsen på en nettside) eller du kan sende til utvalgte e-postmottagere. En link kan du for eksempel bruke i en e-postliste du alt har eller du kan poste den på nett eller i sosiale medier, som Facebook.
Legg også merke til at du kan stenge undersøkelsen når du ikke ønsker flere svare ved å ta bort avkrysingen for "Godta svar" (Skjema -> Godta svar).
Du kan også legge på tema på undersøkelsen (layout) og du kan velge å se hvordan skjemaet vil se ut for dem som skal svare (Gå til aktivt skjerma).
Vis en oppsummering

Når undersøkelsen er publisert (sjekk vårt enkle eksempel her) vil svarene tikke inn til ditt regneark. Du vil nå ha to «like filer», i mappen din. Det ene er skjemaet og det andre er svarene. Du kan redigere skjemaet på Skjema -> Rediger skjerma om du må rette opp en feil eller legge til et spørsmål.
Svarene legger seg i regnearket ditt og om du er en kløpper i Excel, kan du lett lage en fin rapport. Men Google har en snarvei i Skjema -> Vis oppsummering av svar.
Da får du en ferdig rapport som ofte er mer enn god nok til å forstå hva respondentene har forsøkt å si deg.
Vi du laste ned svarene dine til Excel, går du Fil -> Last ned som og velger Excel.
Embedd
Ønsker du for eksempel å lage en spørreundersøkelse du kan legge ut på en nettside eller lage et registreringsskjema for en nettside, s å kan du også gjøre det med skjema i Google Docs. Start i regnearket der innkommende data lagres. Velg Skjema -> Bygg inn skjema i en nettside ...

Klipp ut kode som genereres (en såkalt iFrame-kode) og lim denne inn på websiden. Skjemaet vil da se ut som en del av nettsiden din. Se for eksempel vår konkurranse på www.hjemmepc.no.
Vil du sende skjemaet som en link i en e-post, velger du Skjema -> Send skjema. Her kan du kopiere ut en unik link til ditt skjema som du kan sende i en e-post eller dele via sosiale medier som Facebook.

