Batch-konvertering med XnView
Effektiv multiverktøy
Et svært bra program til å konvertere, eksportere eller endre store mengder bilder på, er XNview.
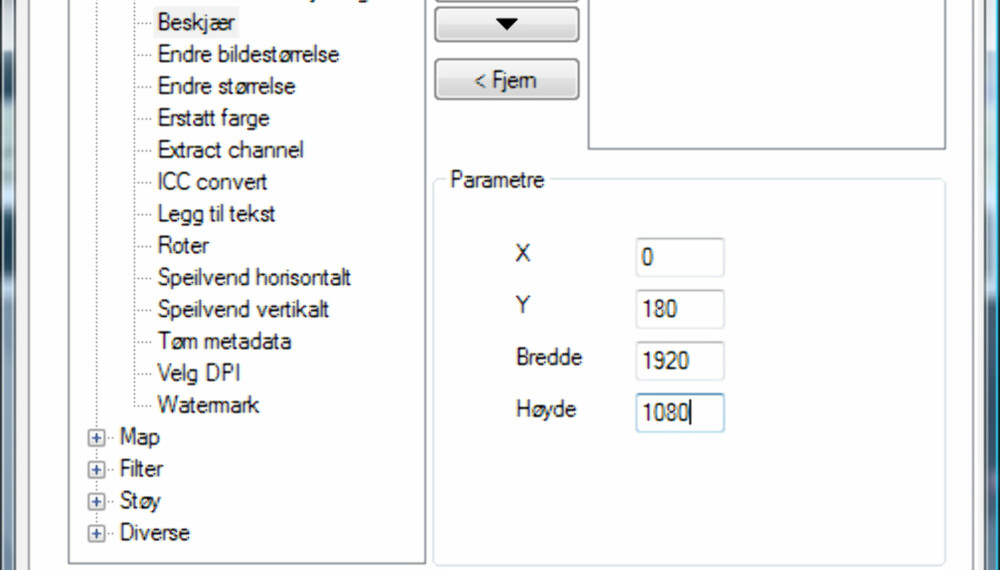
XnView er også et kjapt og bra galleriprogram, men det er først og fremst batch-egenskapene som gjør det til ett av mine favorittprogrammer.
Programmet er oversatt til norsk, men oversettelsen er ikke helt perfekt hele veien, så kanskje vil du foretrekke den engelske versjonen - dette endrer du enkelt via innstillinger-menyen (F12).
Nedlasting: www.xnview.com
Pris: gratis
Språk: norsk
Slik bruker du XnView
Første del av batch-jobben er lik for alle jobber, enten det dreier seg om beskjæring, konvertering av farger eller endring av bildestørrelse.
Finn fram til den aktuelle mappen i navigasjonsfeltet til venstre, og marker de bildene du vil endre størrelsen på.
Klikk på «Verktøy-> Konverter».
Under arkfanen «Generelt» ser du bildene du har valgt.
Under «Inndata» ser du filene du har valgt, og hvis du vil legge til andre bildefiler eller andre mapper bruker du knappene «Legg til» eller «Legg til mapper».
Under «Utdata» klikker du på knappen merket med «...» for å velge en mappe hvor du vil ha de nye bildene.
Hvis du bare vil ha de nye bildene i en undermappe av den originalene befinner seg, kan du skrive «$\undermappe\» (skriv egenvalgt navn mellom skråstrekene) i feltet «Mappe».
Det er også mulig å overskrive bildene, men ikke bruk denne funksjonen med mindre du har originalen et annet sted.
Under Format kan du velge andre bildeformater enn JPEG, og du kan også gå inn og endre parameterne som komprimeringskvalitet under «Alternativer».
Endre bildestørrelsen på mange bilder
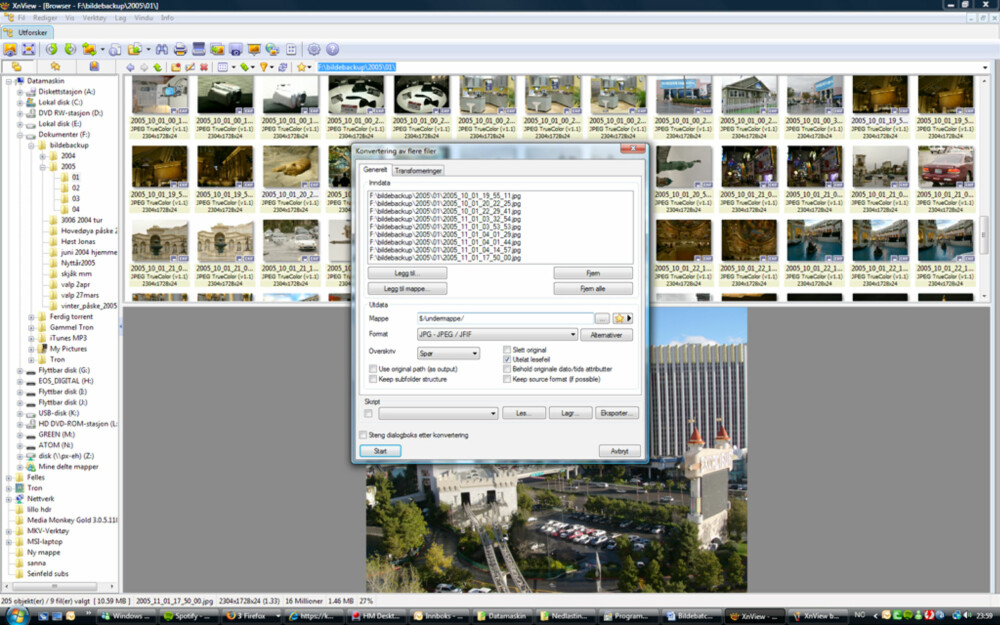
En av de vanligste batchjobbene man gjør med bilder er å endre bildestørrelsen, og da gjerne nedskalere bilder med høy oppløsning til et mindre bilde med mindre filstørrelse.
Ingen uvanlig problemstilling hvis man skal laste bilder opp på en bildetjeneste på nettet, sende bilder på e-post eller overføre dem til en MP3-spiller, GPS eller mobiltelefon.
Klikk på arkfanen «Transformeringer» og åpne undermenyen «Image».
Velg «Endre størrelse» og trykk på knappen «Legg til». (her er den norske oversettelsen litt forvirrende siden en annen funksjon heter «Endre bildestørrelse» (canvas size)).
Du kan enten endre størrelse i prosent eller definere antall piksler.
Hvis du krysser av for «Behold forhold», trenger du bare å fylle ut enten høyde eller bredde, siden høyde/breddeforold beholdes.
Rullgardinmenyen under «Nytt eksempel» (tvilsom oversettelse av Resample) representerer ulike interpoleringsalgoritmer for å fjerne og legge til piksler når man endrer størrelsen.
La den stå på «Lanczos». Når du er ferdig er det bare å trykke «Start», så går hele jobben av seg selv.
Automatisk beskjæring
Beskjæring er en litt risikabel operasjon å gjøre på mange bilder om gangen.
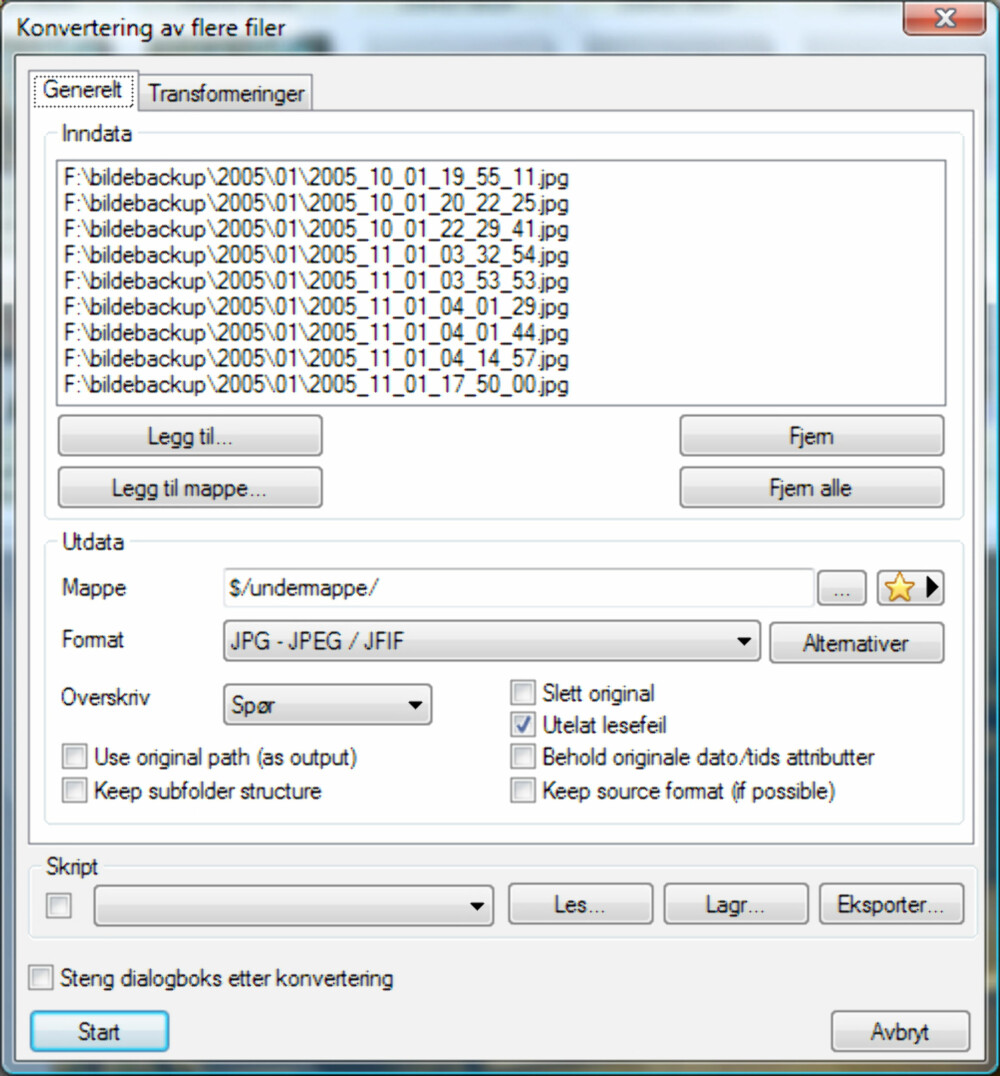
Den måten man bestemmer at bildene skal beskjæres på, er ikke sikkert passer for alle bildene.
Jeg skal likevel vise en metode jeg bruker for å tilpasse bilder til visning på flatskjermen i stua.
Da vil jeg for det første tilpasse bildene det fysisk antall piksler TV-en har, 1920 x 1080, samtidig som jeg vil konvertere høyde- og breddeforholdet til å passe TV-ens 16:9-forhold.
Jobben består altså av to prosesseringer av bildene, endre størrelse og beskjære.
Da legger vi først inn at XnView skal endre størrelsen slik at bildet har riktig antall piksler i bredden, 1920, som beskrevet ovenfor.
Deretter legger vi inn en beskjæring av disse bildene ved å markere «Beskjær» og trykke «Legg til».
I dette eksempelet har bildene i utgangspunktet 4:3-format, og da vet vi at endringen av størrelse til 1920 i bredden vil gi 1440 i høyden.
Dermed skal vi ha bort 360 linjer, altså på Y-aksen, for å få 1080 pixler i høyden.
Bredden, X-aksen skal vi ikke røre. Hvis vi sier at bildet skal beskjæres på midten, skal vi dermed beskjære 180 pixler opp på Y-aksen, og fyller dermed inn X=0, Y=180, Bredde=1920 og Høyde=1080.
Når alt er stilt inn, er det bare å trykke «Start», så utføres jobben på alle de valgte bildene.
Denne metoden beskjærer altså på midten, og funker selvsagt ikke på alle bilder, så jeg pleier å kjøre tre «batcher» på de bildene jeg vil tilpasse flatskjermen.
Først alle bilder som ser ut til å kunne beskjæres på midten, altså 180 piksler opp på Y-aksen.
Deretter tar jeg bilder der jeg skjærer bort alle de 360 pikslene på toppen, altså verdi 0 på Y-aksen. Til slutt tar jeg bildene der alle 360 piksler skjæres vekk i bunnen, altså verdi 360 på Y-aksen.
Eksperimenter med dette, så får du fort dreisen på det.
Andre muligheter
Eksperimenter gjerne med de andre mulighetene for batch-jobber XnView har. Legge på tekst, konvertere til svart-hvitt eller vannmerke er høyaktuelle oppgaver for batch-funksjonen.
Andre aktuelle batch-jobber med XnView er å endre filnavn.
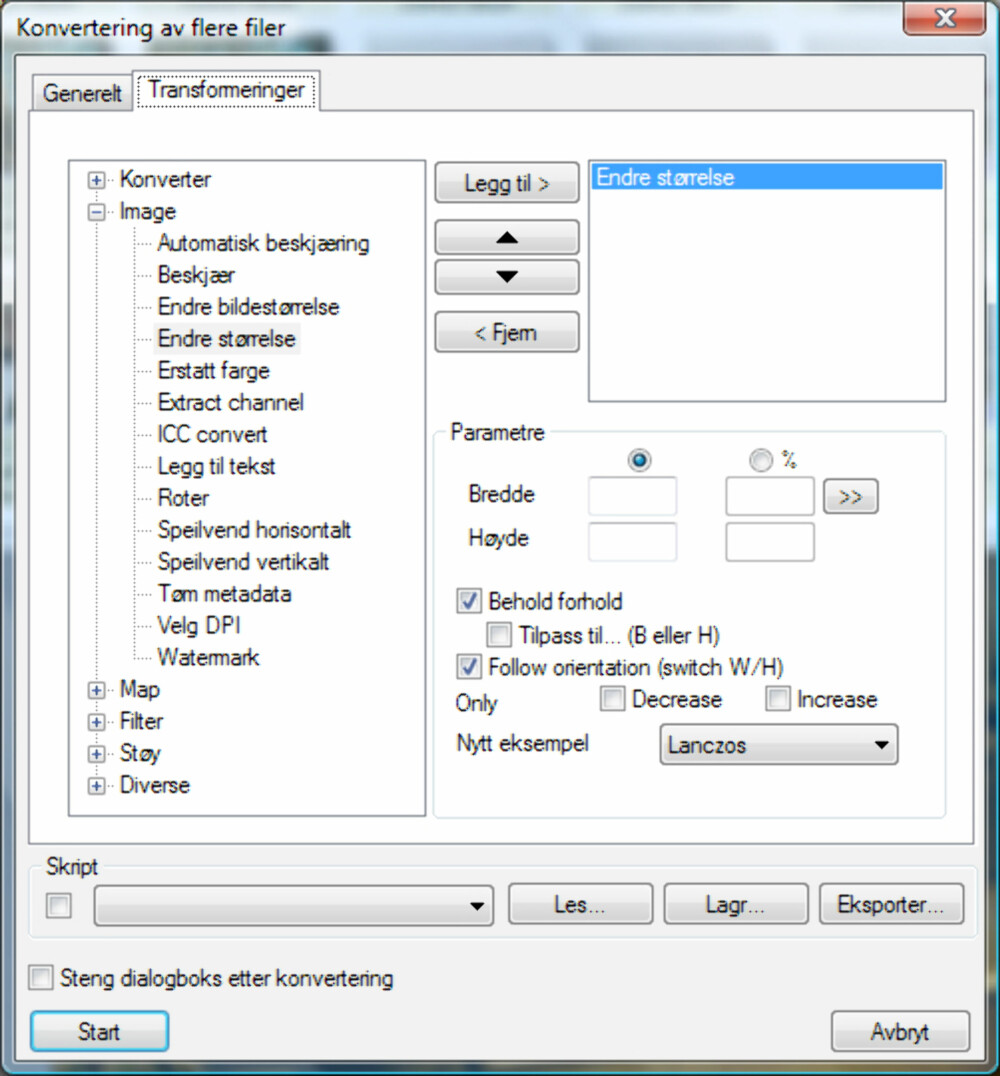
Etter å ha ryddet ved å fjerne duplikater med VisiPics, sortere i mapper etter dato og årstall og endre filnavn i forhold til når bildene er tatt, kan det hende du vil endre serier med bilder for å reflektere hvor de er tatt eller hva det er bilde av.
Dette kan også være aktuelt både i forhold til å endre originalfilnavnene eller for å gi en mappe med konverterte bilder meningsfulle filnavn fordi de skal brukes på nett.
Klikk deg fram til bildene og marker dem på vanlig måte. Klikk «Verktøy-> Endre navn på flere...». Knappen «Sett inn» viser en rekke verdier man kan bruke, som for eksempel EXIF-informasjon.
I dette eksempelet har jeg satt et nummer først i filnavnet fordi enkelte bildeframvisere kun vil sortere på filnavn.
Deretter har jeg lagt inn hvor bildene er tatt, og til slutt satt inn tidspunktet for når bildet er tatt utfra EXIF-informasjonen, og slettet klokkeslettet fra denne.
Det gir altså navnmalen «#-Las Vegas-<Date Taken [d-m-Y]>», som vil gi bildefiler som «03-Las Vegas-11-01-2005.jpg»
Les også: Han har PC og internett i bilen
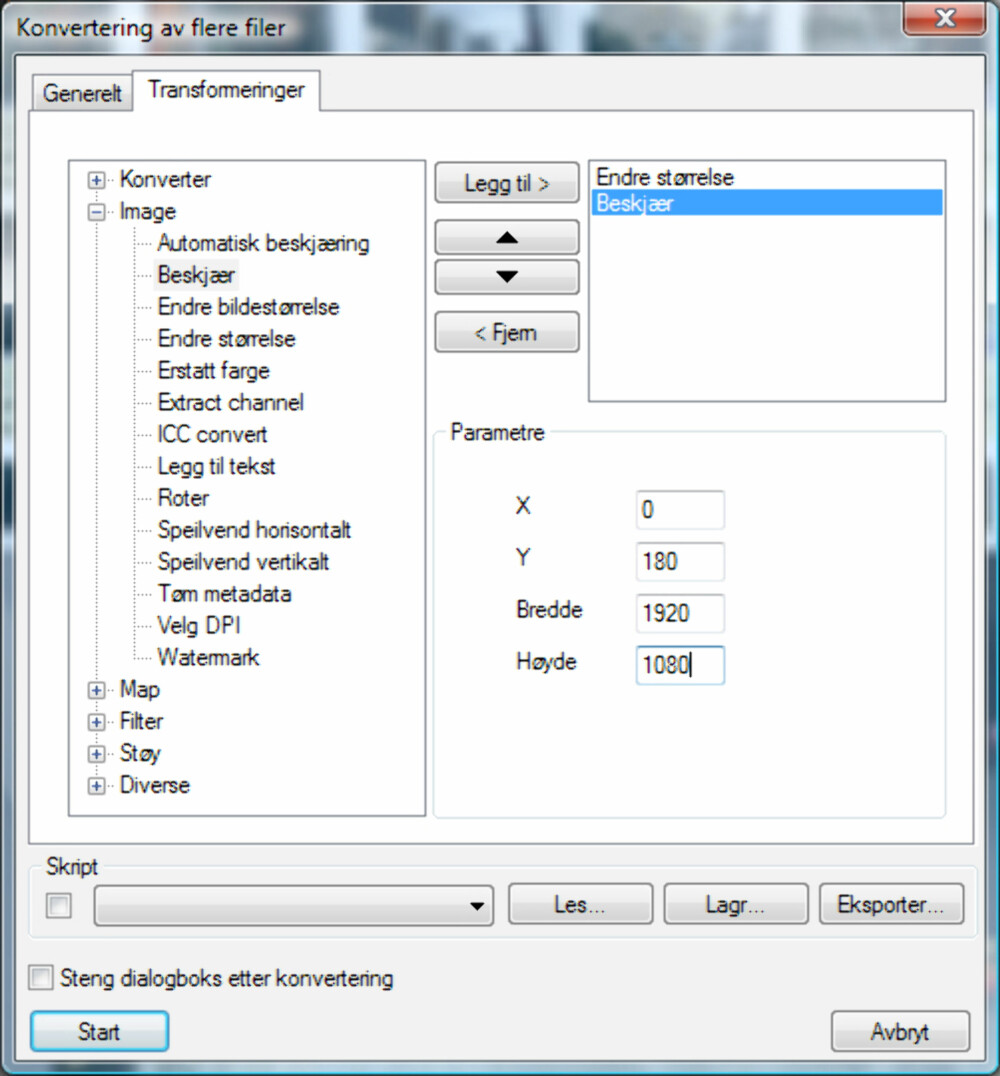
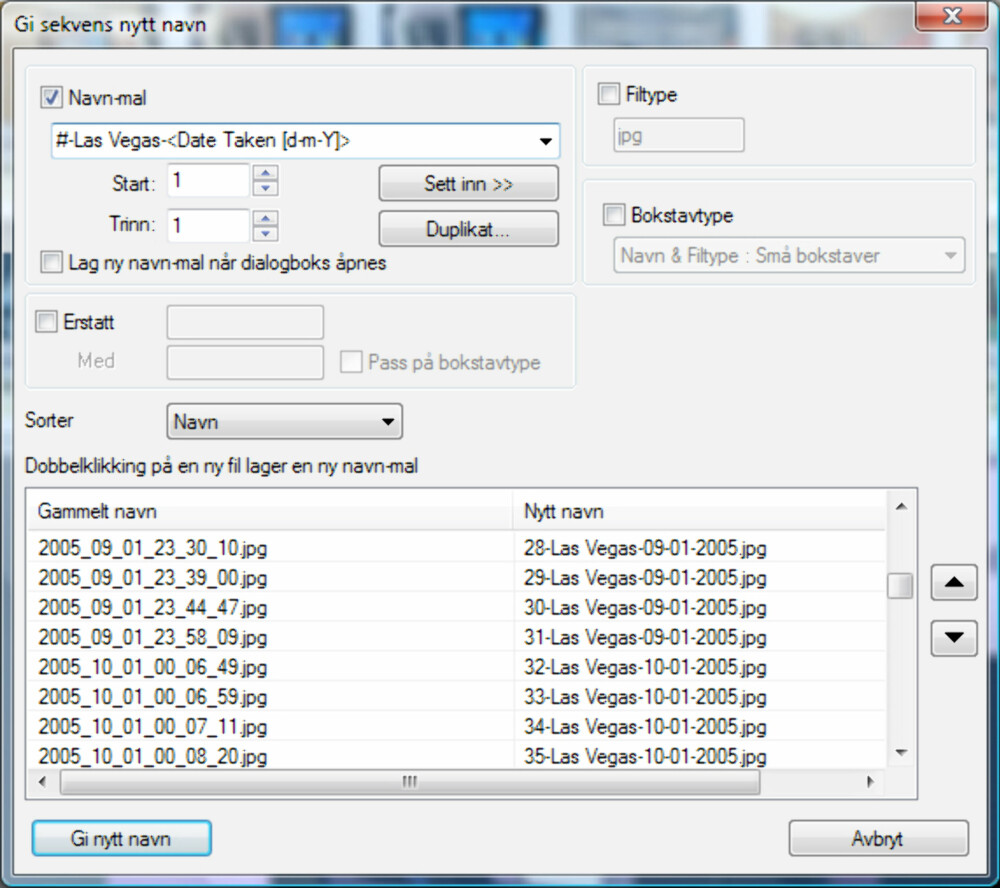
Denne saken ble første gang publisert 22/06 2009, og sist oppdatert 24/06 2017.


