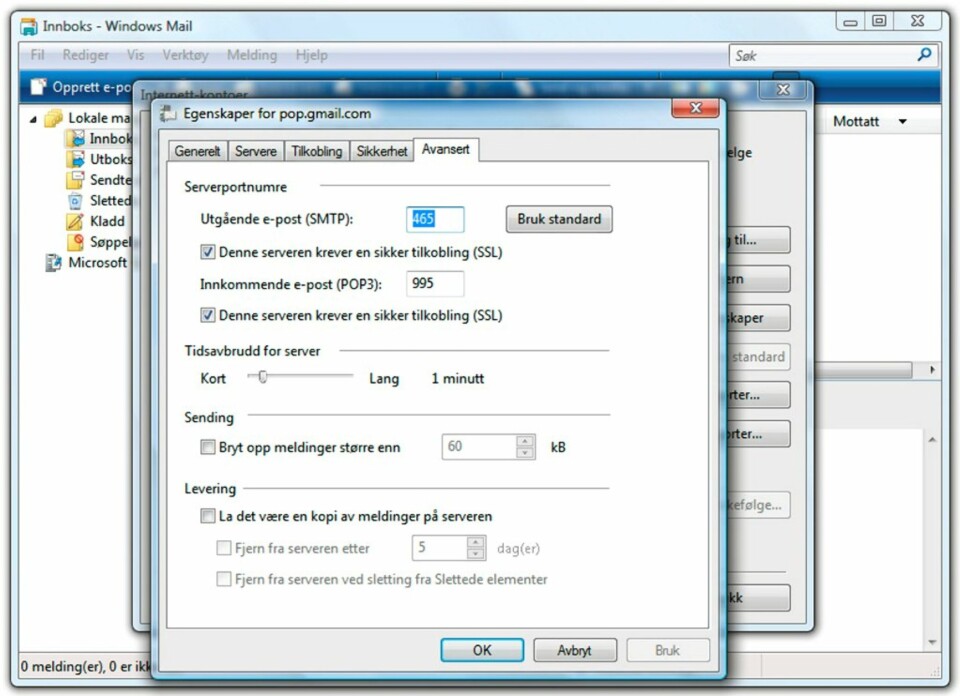Les Gmail i Windows Mail
Mange bruker i dag webmail-tjenester, hvor man skriver og leser e-post direkte fra nettleseren. Ønsker du derimot å bruke din Gmail e-postkonto med Outlook Express eller Windows Mail, kan du følge denne guiden.
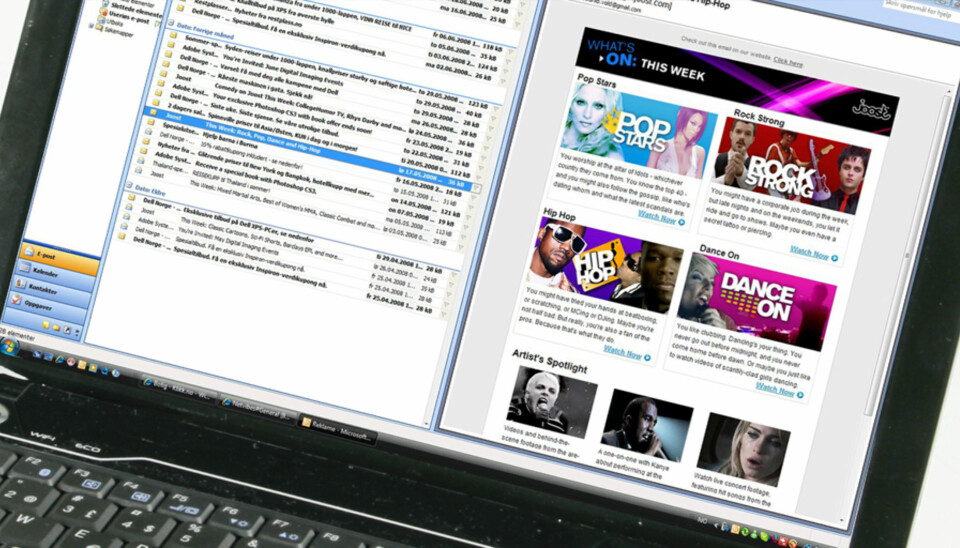
Googles gratis e-posttjeneste, Gmail, har etter hvert blitt svært populær. Antakelig både grunnet et ryddig, raskt grensesnitt, gode funksjoner og stadig økende lagringsplass. Vi har derfor i denne guiden tatt utgangspunkt i Gmail, men guiden kan også brukes som mal for oppsett av andre e-postkontoer, så lenge du kjenner til riktige serveradresser og eventuelle andre innstillinger. Vi har valgt å fokusere på e-postprogrammene som følger med Windows - Outlook Express for Windows XP og Windows Mail for Windows Vista, men framgangsmåten er tilsvarende for andre programmer.
Tykk her for å lese hvordan det gjøres i Outlook Express (XP)
Windows Mail
Første steg er å aktivere POP i Gmail. Det gjøres ved at du logger deg inn på din konto på www.gmail.com på vanlig måte, klikker Innstillinger oppe i høyre hjørne og deretter Videresending og POP/IMAP. Under POP-nedlasting skal du:
1: Enten krysse av for Aktiver POP for all e-post, eller Bare aktiver POP for e-post som mottas fra nå av. Det avhenger av om du vil laste ned e-post som allerede ligger i innboksen din, eller om du bare vil laste ned fremtidig e-post.
2:Velge om du vil at posten du laster ned fortsatt skal ligge tilgjengelig når du logger deg inn på gmail.com, eller ikke. Fordelen med å ha den begge steder, er jo at du kan lese e-posten fra en hvilken som helst datamaskin. Men dersom du mottar mye post, må du kanskje en eller annen gang logge deg inn for å slette unna og frigjøre plass.
Klikk til slutt Lagre endringer.

Neste steg er å starte Windows Mail. Du skal nå legge til din Gmail-konto i programmet. Fra Verktøy-menyen velger du Kontoer.
Her klikker du Legg til og velger deretter E-postkonto fra boksen som dukker opp.
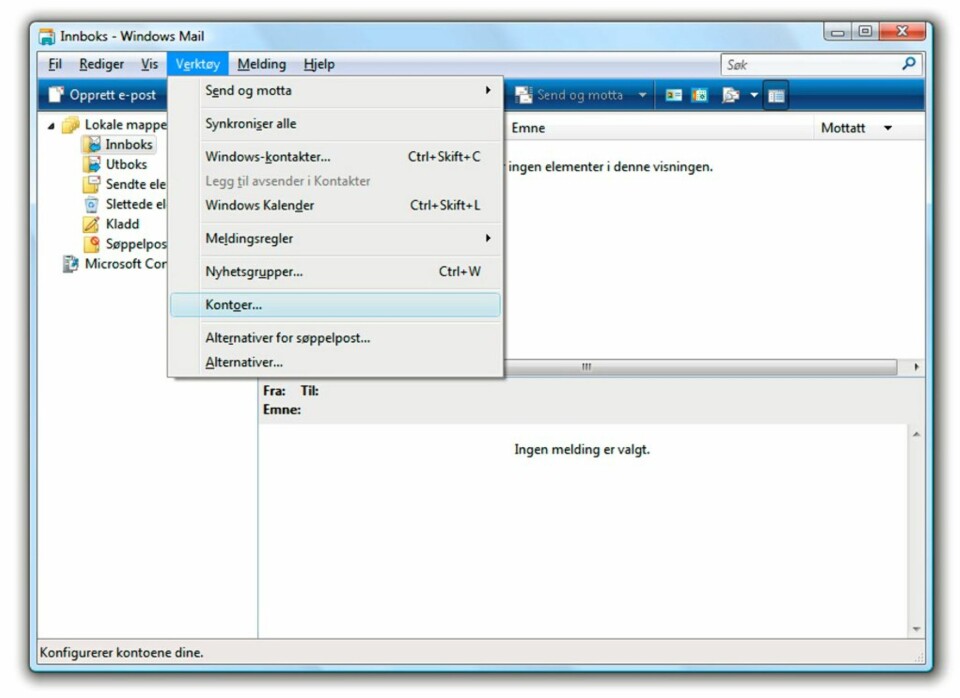
Du skal nå følge anvisningene på skjermen for å legge inn informasjon om din e-postkonto. Først er det navnet ditt som skal på plass, og deretter selve e-postadressen.
Deretter skal du skrive inn serveradresser: Innkommende e-postserver skal være pop.gmail.com og Server for utgående e-post skal være smtp.gmail.com.
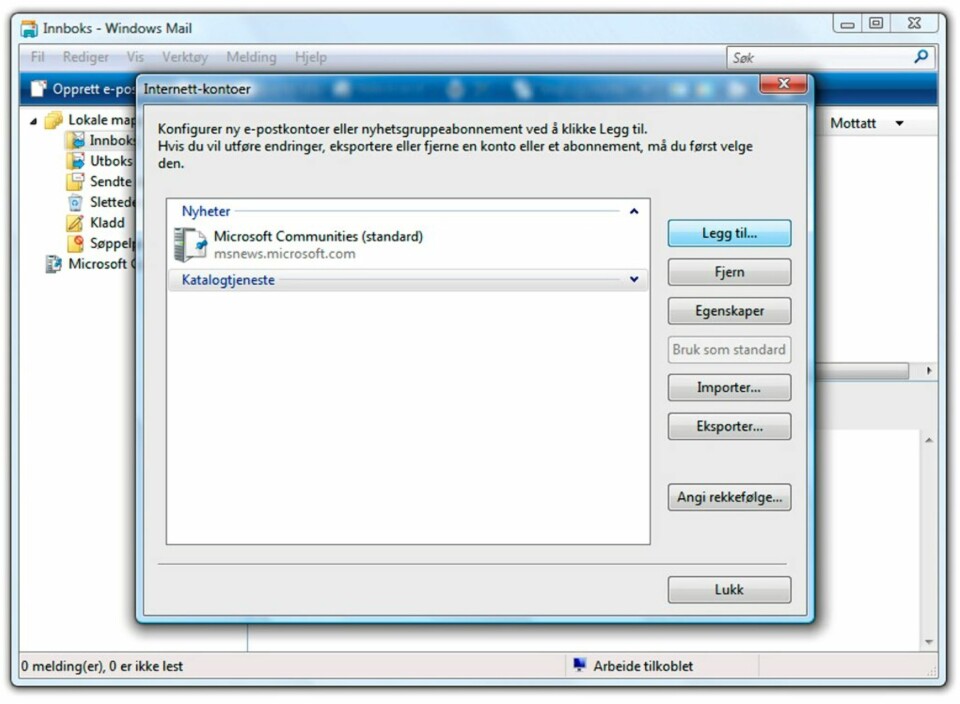
Nå skal du skrive inn din e-postadresse og ditt passord. Kontonavn skal settes lik din e-postadresse. Deretter kan du velge om du ønsker at PC-en skal lagre passordet, eller om du skal skrive det inn hver gang du laster ned e-post.
Kryss av for Ikke last ned e-posten min nå og klikk deretter Fullfør. Da skal oversikten over kontoer dukke opp igjen.
Du skal nå velge kontoen du nettopp opprettet, pop.gmail.com, fra listen og deretter klikke på Egenskaper.
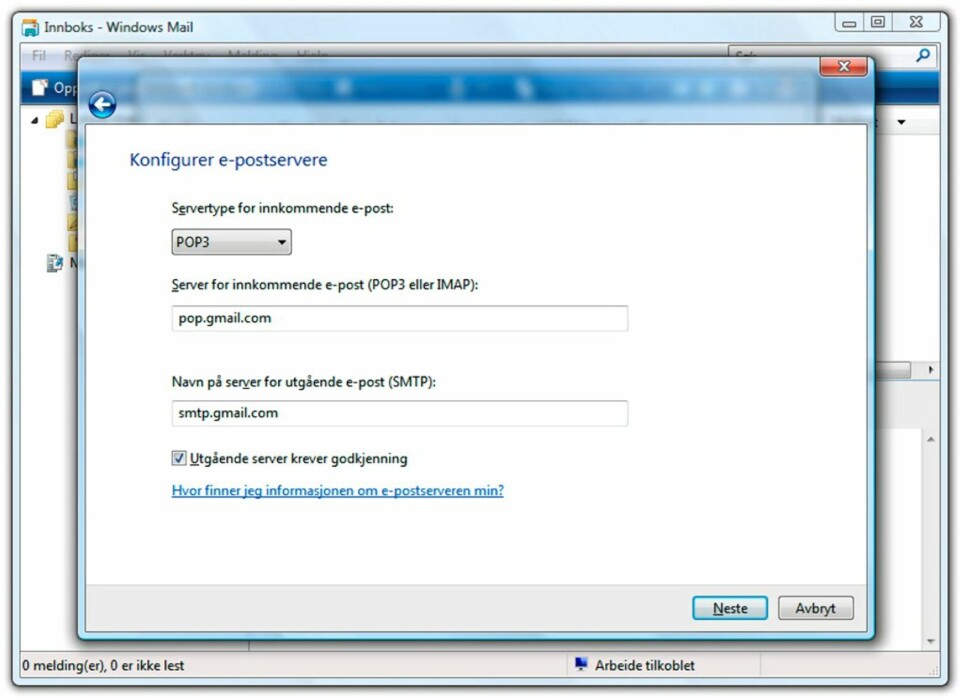
Klikk på fanen Avansert. Her skal du gjøre følgende innstillinger:
1: Kryss av for Denne serveren krever en sikker tilkobling (SSL) under Utgående e-post (SMTP).
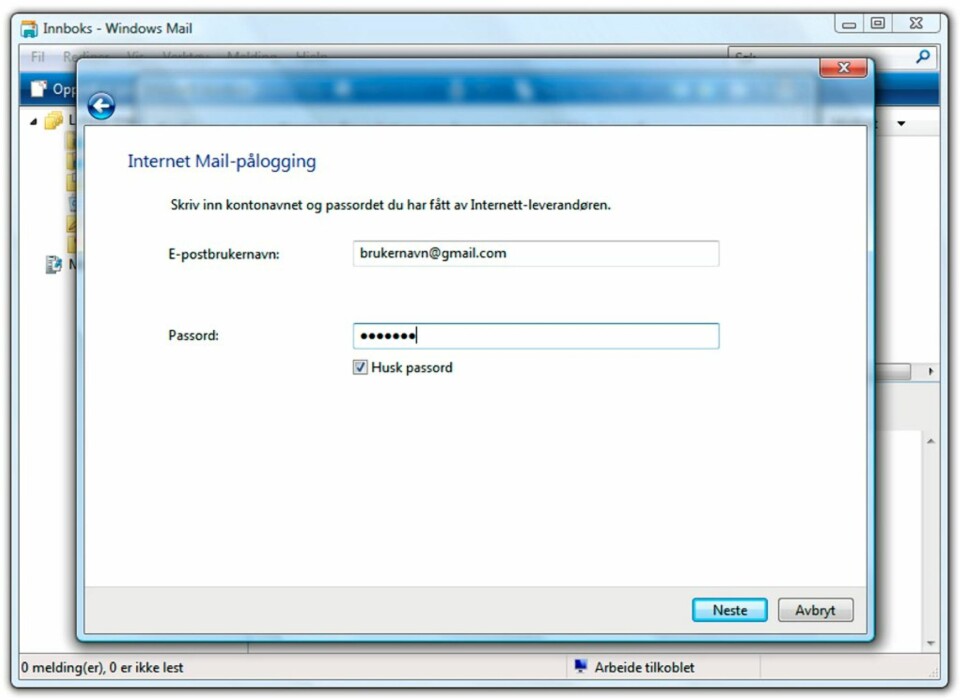
2: Sett serverportnummer for Utgående e-post (SMTP) til 465.
3: Kryss av for Denne serveren krever en sikker tilkobling (SSL) under Innkommende e-post (POP3), og kontroller at portnummeret skiftes til 995.
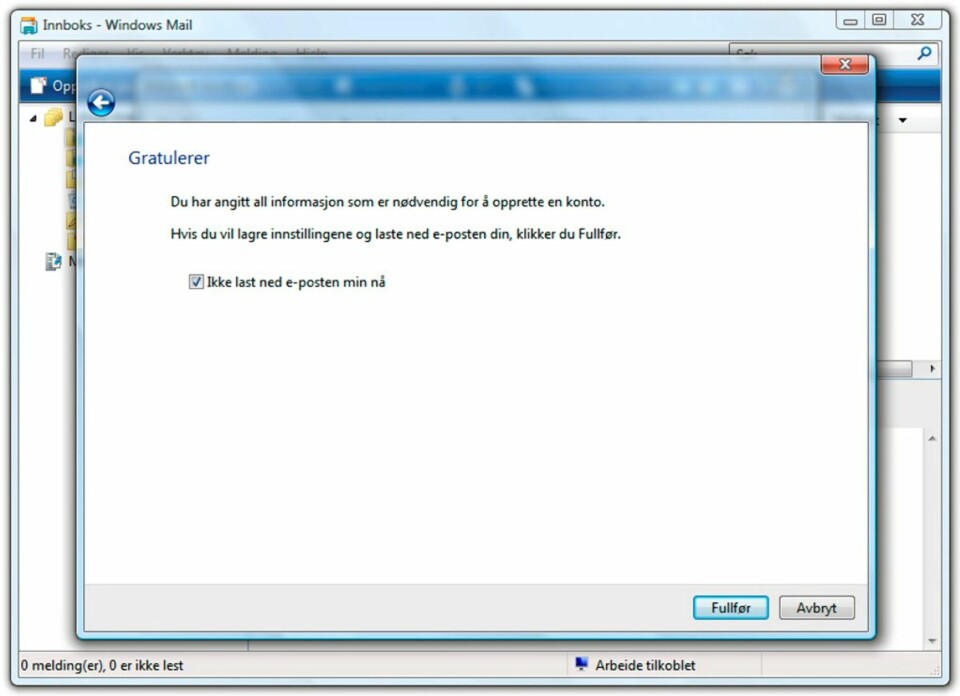
Klikk deretter OK, lukk oversikten over internett-kontoer og returner til hovedvinduet i Windows Mail.
Du kan nå prøve å klikke på Send og motta alle.
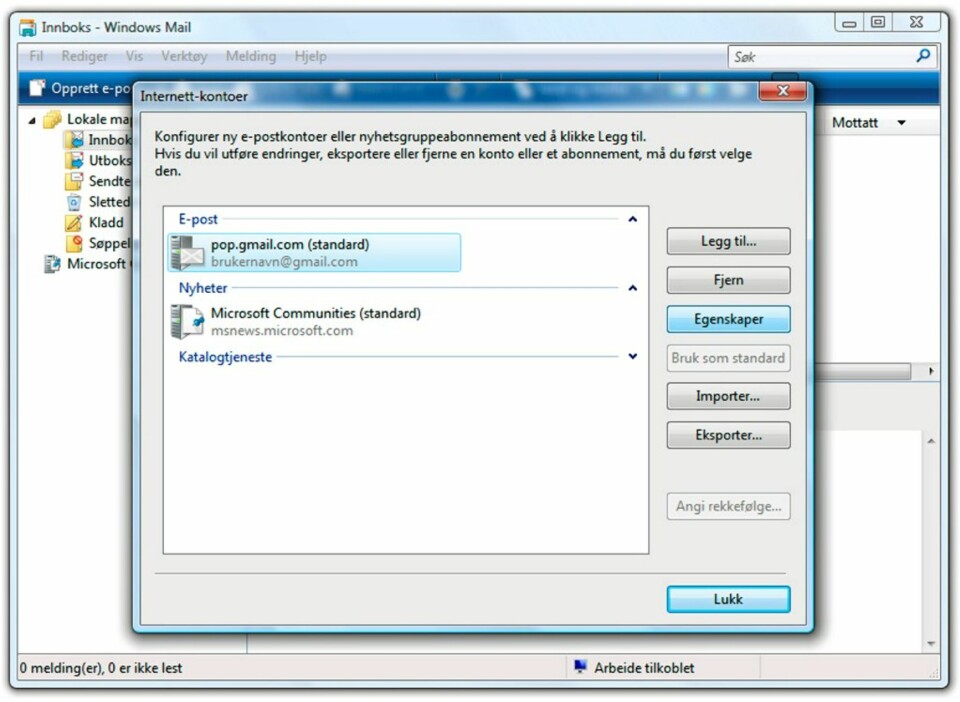
Hvis du har satt opp alle innstillinger riktig etter denne guiden, skal du nå både kunne motta og sende e-post i Windows Mail gjennom din Gmail-konto.