Slik bytter du fra iPhone til Android
... og tar alt innholdet med deg. Det er lettere enn du kanskje tror.

Artikkelforfatteren har helt siden iPhone 3GS i 2010 vært en dedikert iPhone-bruker. I de fem årene som har gått har jeg opplevd litt av hvert. For eksempel "Antennagate" med dårlig dekning på iPhone 4, Apple Maps-katastrofen med iPhone 5 og Bendgate med bøybare iPhone 6 Plus. Alt sammen uten å klage.
Jobben som mobiltester har også medført utallige Android-smartmobiler mellom hendene. Deriblant lekre modeller som HTC One eller den supertynne og billige Huawei Ascend P7. Rent privat har jeg likevel alltid sverget til iPhone. Inntil nå.
Men da Samsung slapp sin nye Galaxy S6 edge ble jeg forelsket. Denne mobilen måtte jeg ha, og jeg likte den så godt at jeg ville bruke den som min hverdagstelefon, og dermed forvise min iPhone 6 til skrivebordsskuffen.
Men ... hva med alt innholdet?
Å skifte fra en gammel iPhone til en ny iPhone er superenkelt. Ved å lage en sikkerhetskopi av sin gamle iPhone i iCloud eller iTunes, kan man lett gjenopprette og overføre alle sine apper, bilder, e-mailer og meldinger, alle sine kontakter, alle sine filmer og TV-serier og all sin musikk til den nye iPhone.
Med hva gjør man hvis man vil bytte side til en Android smartmobil? I de første årene svevde svaret i luften, men nå har de store produsentene av Android-mobiler gjort alt de kan for å forenkle prosessen.
Egen rute/faktaboks
All tekst er i punktform i tallrekkefølge. Til hvert punkt er det knyttet et bilde. Bildenavn står under det relevante testpunktet.
Samsung Smart Switch Mobile
Kompatibel med: Alle Galaxy smartmobiler fra hhv S II og Note I og senere.
Se også: samsung.com/us/smart-switch/
- 1 -
På din Samsung Galaxy åpner du Google Play. Her logger du inn med din Google-konto for å kunne laste ned apper. Før du kan gå videre kan det være at en rekke Google-apper (som Gmail, YouTube og Google Maps) blir oppdatert. I Google Play søker du etter ”Samsung Smart Switch”. Velg den øverste appen på resultatlisten og velg så Installer. Når appen har blitt installert velger du åpne. Kryss av i rubrikken nederst på skjermen for å bekrefte vilkår og betingelser.
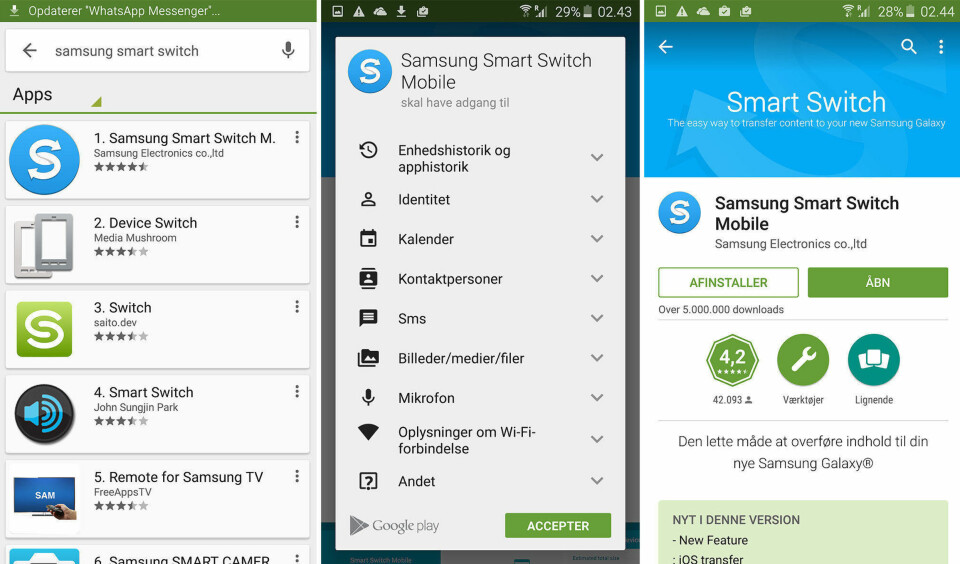
- 2 -
På den følgende skjermen velger du iOS-enhet under ”Velg din gamle enhet” og trykk så på Start. Ved ”iOS til Galaxy” velger du den øverste mulighet, Importer fra iCloud. Fyll inn din Apple-id og passord.
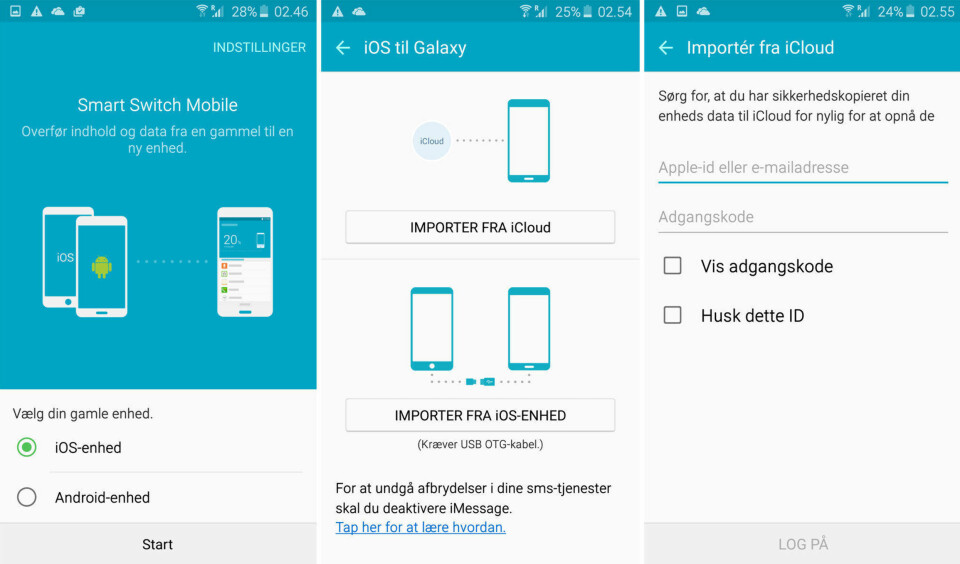
- 3 -
Når du har logget inn får du så en oversikt på skjermen over alle de sikkerhetskopier som er lagret på din iCloud-konto. Hvis du har flere iOS-enheter som er sikkerhetskopiert til iCloud, vil alle dukke opp på listen. Velg den riktige sikkerhetskopien (se eventuell på datoen under navnet).
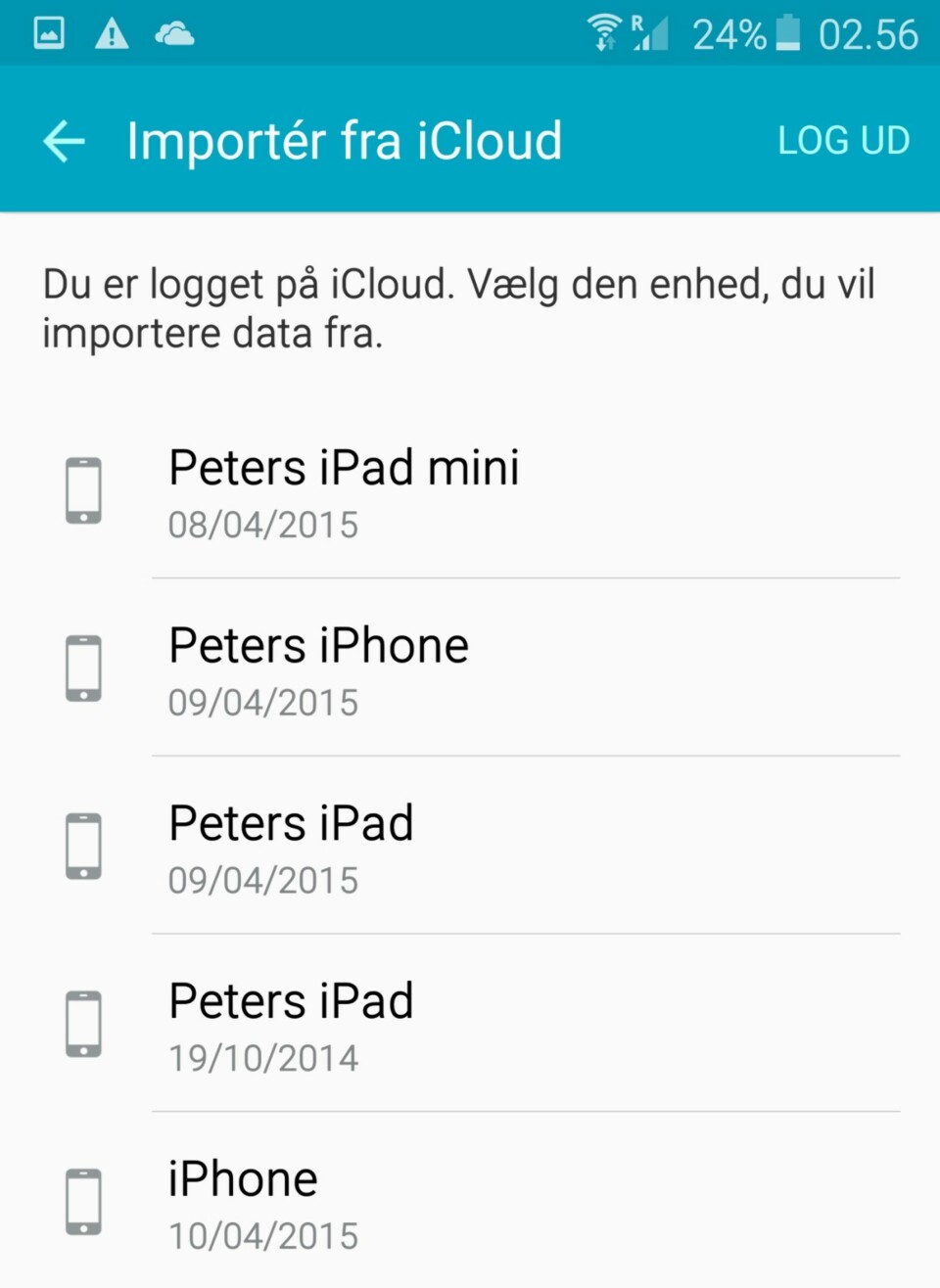
- 4 -
På det neste skjermbildet kan du velge hvilke informasjoner som vil bli importert til din Samsung Galaxy. Du kan velge mellom Kontakter, Kalender, Notat, Programliste, Samtalelogger, Alarm, Bokmerker og Wi-Fi. Sett kryss i alle relevante felt og trykk Importer. Og så går alt av seg selv.
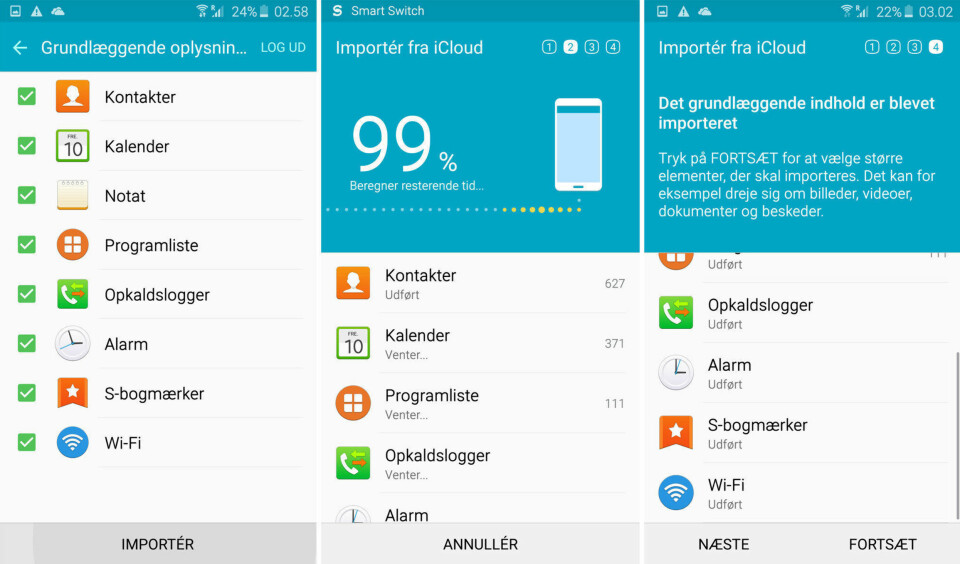
- 5 -
Når importen er ferdig trykker du på Fortsett for å importere bilder, videoer, dokumenter og meldinger. På skjermbildet Beskjeder og andre filer kan du se hvor lang tid det vil ta å importere de valgte data, hvor mye de fyller og hvor stor plass som er tilgjengelig. Kryss av for Meldinger, Bilder, Video og Dokumenter hvis du ønsker å importere disse data og trykk deretter på Importer.
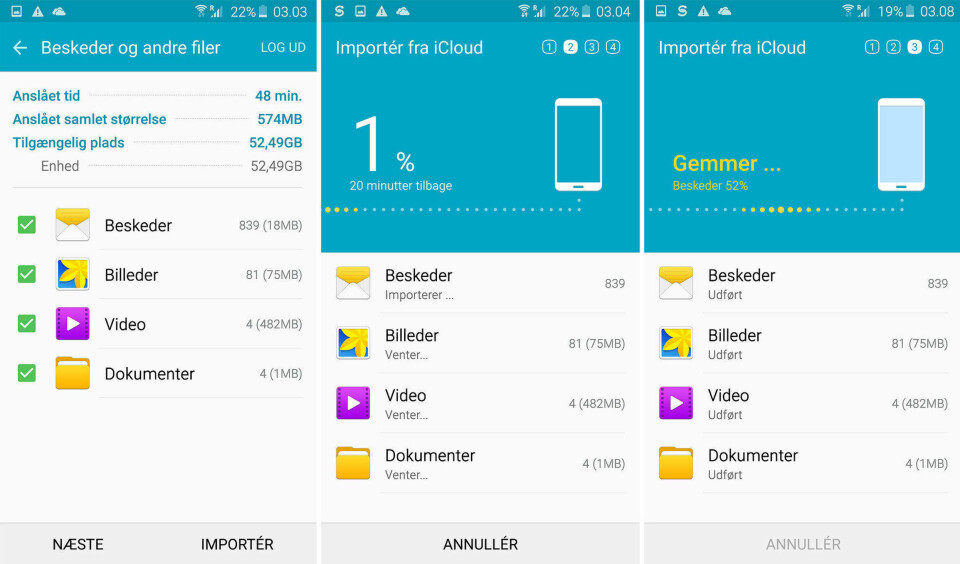
- 6 -
Når overføringen er ferdig kommer du til det siste skjermbildet, hvor du har mulighet for å laste ned apper som ligner dem du hadde på din iPhone. Trykk på Download lignende apper for å gå til skjermbildet Apps fra en annen enhet. Her finner du en liste under Matches over alle apper fra din iPhone og de tilsvarende apper fra Google Play. For å installere en app må du velge Installer ut for appen. Under Anbefalinger ser du apper som ikke finnes i Google Play (som for eksempel Garageband, Pages eller Numbers) og de apper som din Samsung mener ligner mest.
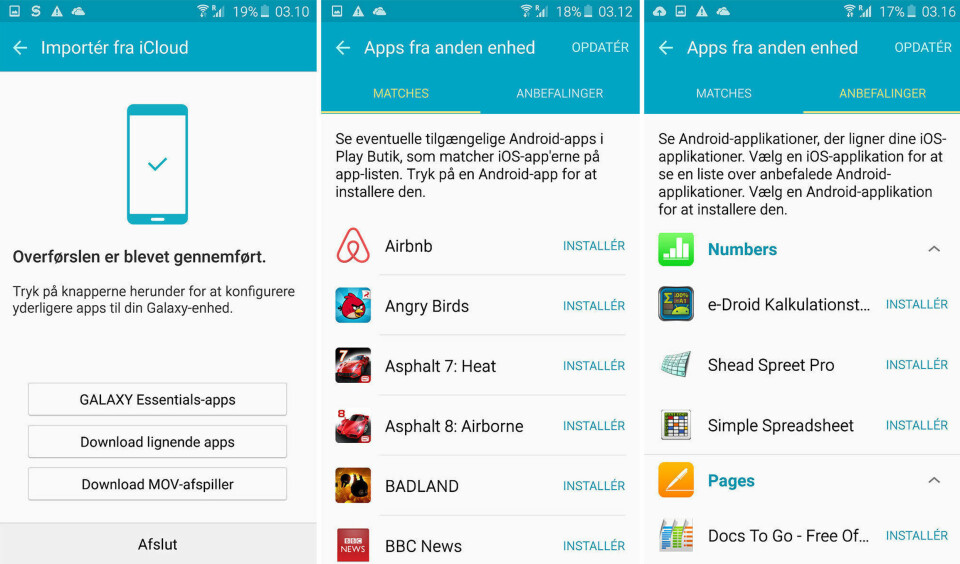
Samsung Smart Switch for PC/Mac
Kompatibel med: Alle Galaxy smartmobiler fra hhv. S II og Note I og senere.
Se også: samsung.com/us/smart-switch/
- 1 -
Hvis du ikke sikkerhetskopierer din iPhone til iCloud, men til iTunes på din Mac eller PC kan du velge denne muligheten. Gå inn på samsung.com/us/smart-switch/#itunes i nettleseren på din PC eller Mac og last ned Smart Switch. Installer og start så programmet på din datamaskin. Koble til Samsung Galaxy med den medfølgende USB-kabel.
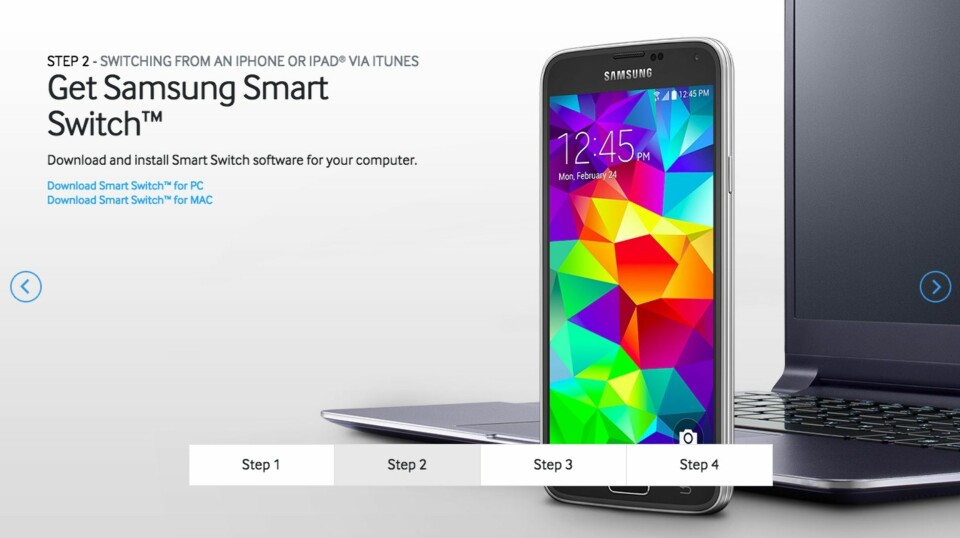
- 2 -
Smart Switch gjenkjenner automatisk at Samsung Galaxy er tilkoblet. Velg om du vil kopiere en sikkerhetskopi fra en iPhone eller Blackberry (velg iPhone) og Smart Switch vil automatisk finne den nyeste sikkerhetskopien i iTunes. Krypterte sikkerhetskopier støttes ikke.
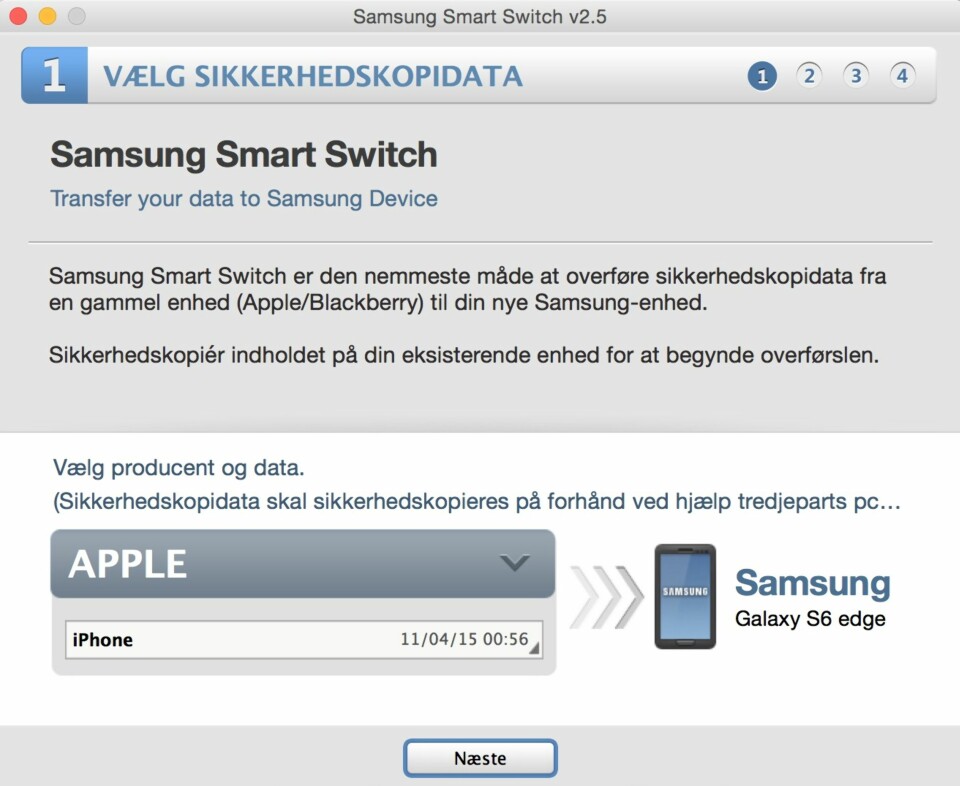
- 3 -
Klikk på neste for å få en oversikt over hva du kan overføre fra iTunes til Samsung Galaxy. Velg de data du vil overføre og trykk på Start overførsel. Overførselen kan ta litt tid avhengig av hvor mange gigabyte data du overfører til mobilen.
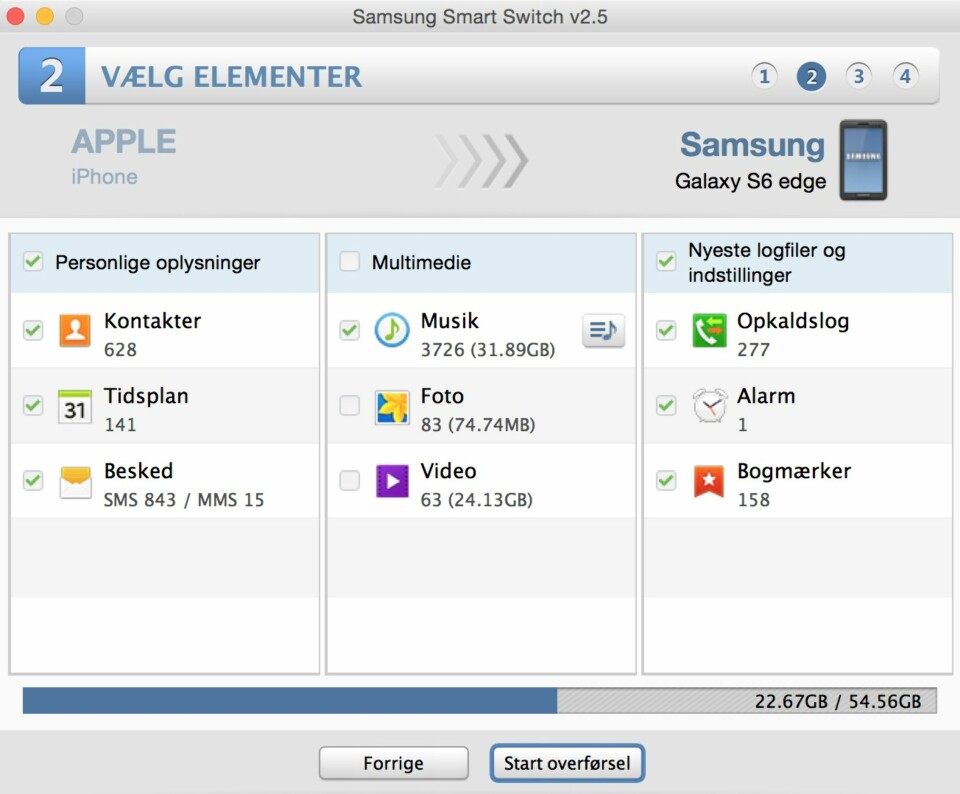
- 4 -
Hvis du har brukt Samsung Smart Switch Mobile fra Google Play på din Samsung Galaxy for å kopiere en sikkerhetskopi fra iCloud kan du likevel bruke en iTunes sikkerhetskopi for å kopiere musikk fra din gamle iPhone til din nye Samsung smartmobil.
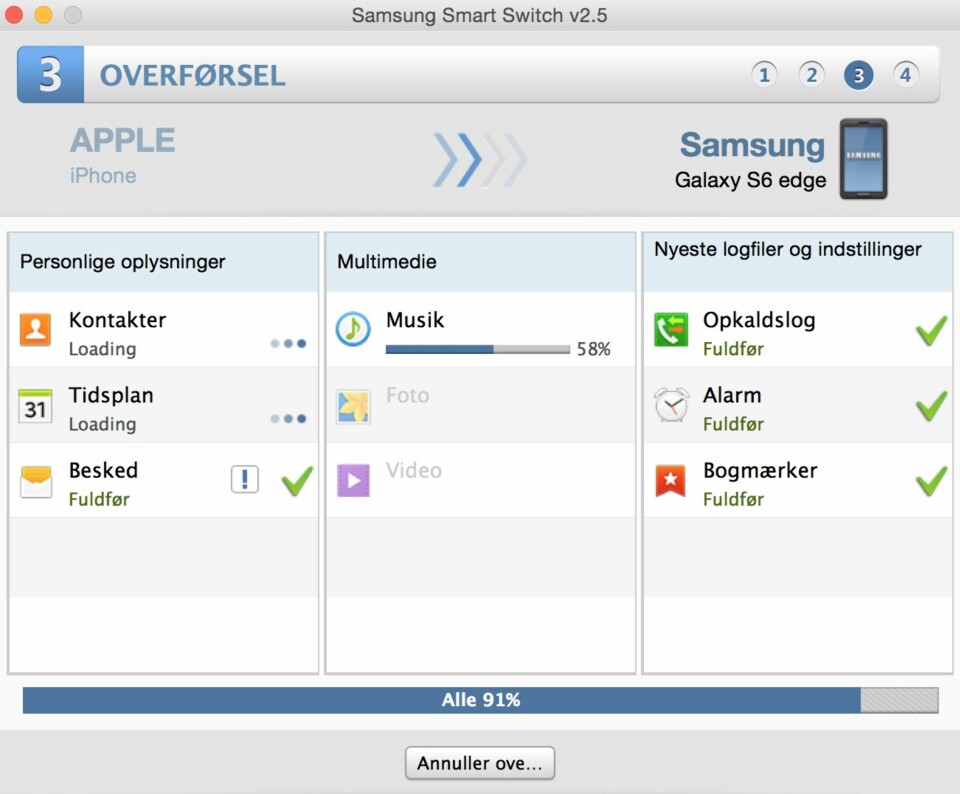
De ulike mobilprodusenter har forskjellige fremgangsmåter for hvordan du konverterer fra iPhone til Android. Her har vi tatt for oss Samsung.
Les hele guiden hos Lyd & Bilde
Hos Lyd & Bilde kan du lese mer om:
- hvordan du bytter fra iPhone til Sony.
- hvordan du bytter fra iPhone til HTC.