Slik bruker du biblioteket i Windows 7
Det nye Windows-biblioteket gir deg uslåelig god oversikt i mediekaoset ditt..

Lagring av dokumenter har blitt helt nytt i Windows 7. Nå er det i biblioteket du finner det du har lagret.
Fra tidligere versjoner av Windows har vi blitt vant til at alt som lagres plasseres under Mine Dokumenter, Mine Bilder og så videre.
Det har vært en bestemt mappe på harddisken, hvor hver bruker har sin egen lagringsplass.
I Windows 7 har Microsoft i tillegg opprettet et helt bibliotek til å lagre i.
Det mest geniale med det, er at du nå kan lagre på forskjellige steder - og likevel finne alle dokumentene på ett sted.
God struktur på ditt digitale innhold, gjør det også lettere å ta en sikkerhetskopi som inkluderer alt du er rett for.
I Windos 7 er det dessuten biltt enda enklere å ta backup.
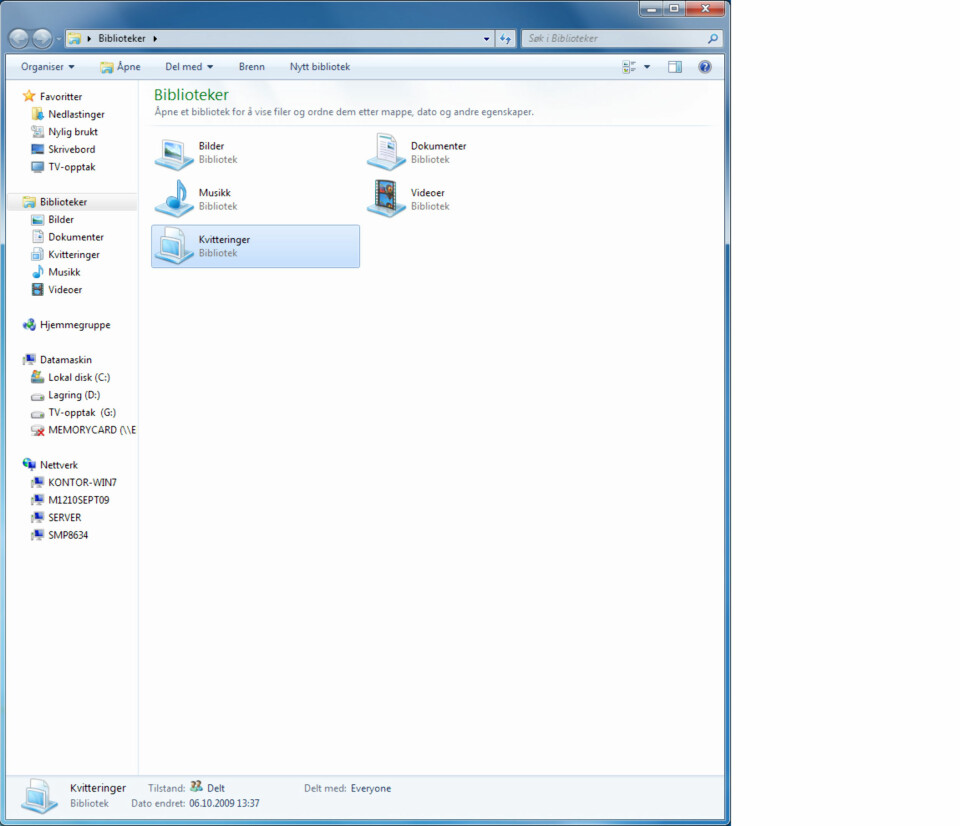
Felles og privat
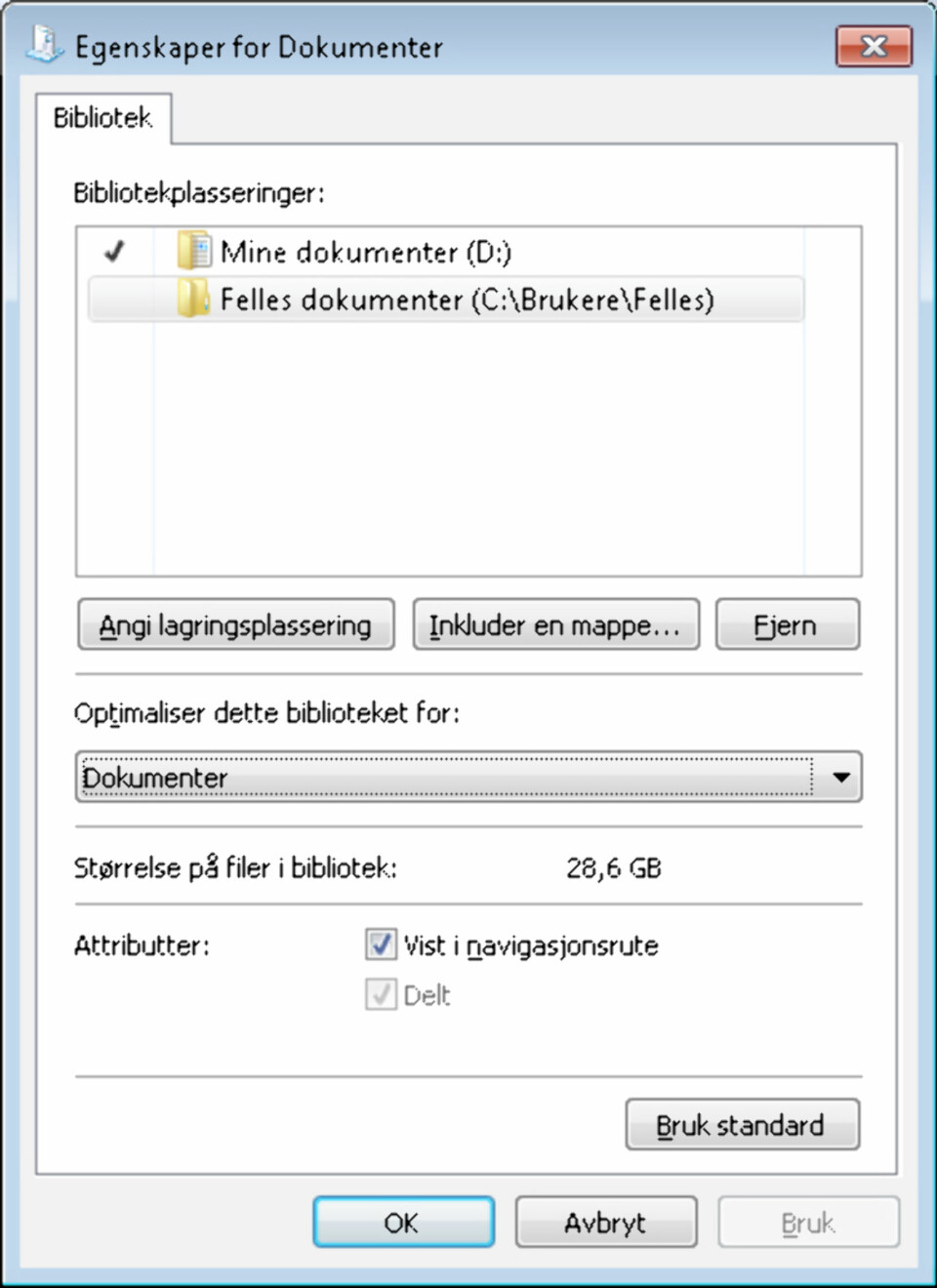
Det finnes i utgangspunktet fire forhåndslagde biblioteker: Bilder, Dokumenter, Musikk og Videoer.
Hvert av bibliotekene består av en privat og en felles mappe, hvor filer som ligger i fellesmappen blir tilgjengelig for alle som tilhører samme «hjemmegruppe».
Bruken av hjemmegruppe fungerer kun om har flere Windows 7 PC-er i huset, for eksempel i stua.
De private filene er det bare den enkelte bruker som disponerer.
Hvis du har enda en mappe som for eksempel inneholder bilder, kan den legges til i bildebiblioteket.
Da er det bare å høyreklikke på biblioteket, velge egenskaper og «Inkluder en mappe». Dermed vises filene som ligger i denne mappen i det angitte biblioteket.
Det er også mulig å velge hvilken av mappene i biblioteket som skal være standard lagringsmappe for de ulike filtypene.
Dette gjøres også under «egenskaper», hvor du klikker på den aktuelle mappen og velger «Angi lagringsplassering».
Mine dokumenter
Når man først tar i bruk Windows 7, kan det være litt forvirrende å forstå sammenhengen mellom det som i Vista heter «Dokumenter», og biblioteket «Dokumenter» i Windows 7.
Her er det viktig å være klar over at de private mappene fortsatt eksisterer på samme måte som i XP og Vista.
Disse finner du fortsatt som standard under c:/Brukere/. Her finner du flere personlige mapper enn de det er opprettet bibliotek for.
Ulike visninger
Biblioteket er altså en måte å samle flere mapper i en felles struktur. Du kan legge inn mapper fra din egen maskin, men du kan også legge inn delte mapper fra andre maskiner, homeservere eller NAS-er på nettverket.
Hvis du har en lagringsboks med bilder eller musikk, kan du altså legge disse inn i biblioteket på din PC, sammen med dine egne bilder.
Bilder kan deretter vises etter når de er tatt, tagger eller klassifisering - uansett hvor de ligger lagret.
Musikk kan på samme måte sorteres etter kriterier som artist, album, sjanger - uten at du trenger å forholde deg til hvor filene fysisk befinner seg.
Lag nye bibliotek
Hvis du ikke er fornøyd med de fire forhåndsdefinerte bibliotekene i Windows 7, står du fritt til å lage nye biblioteker.
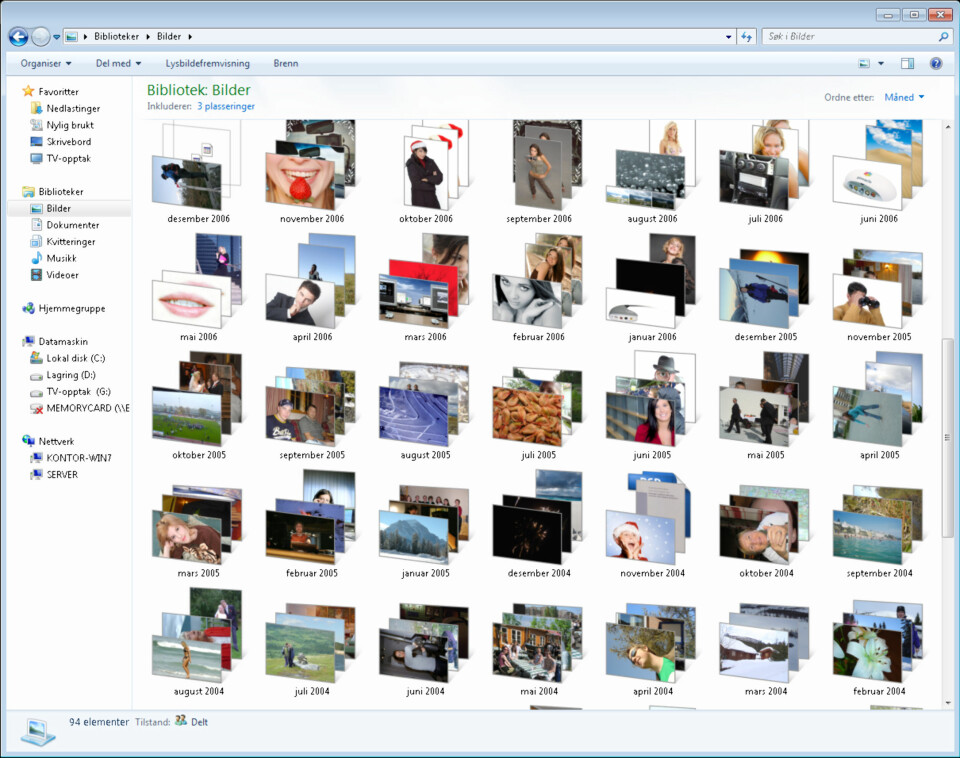
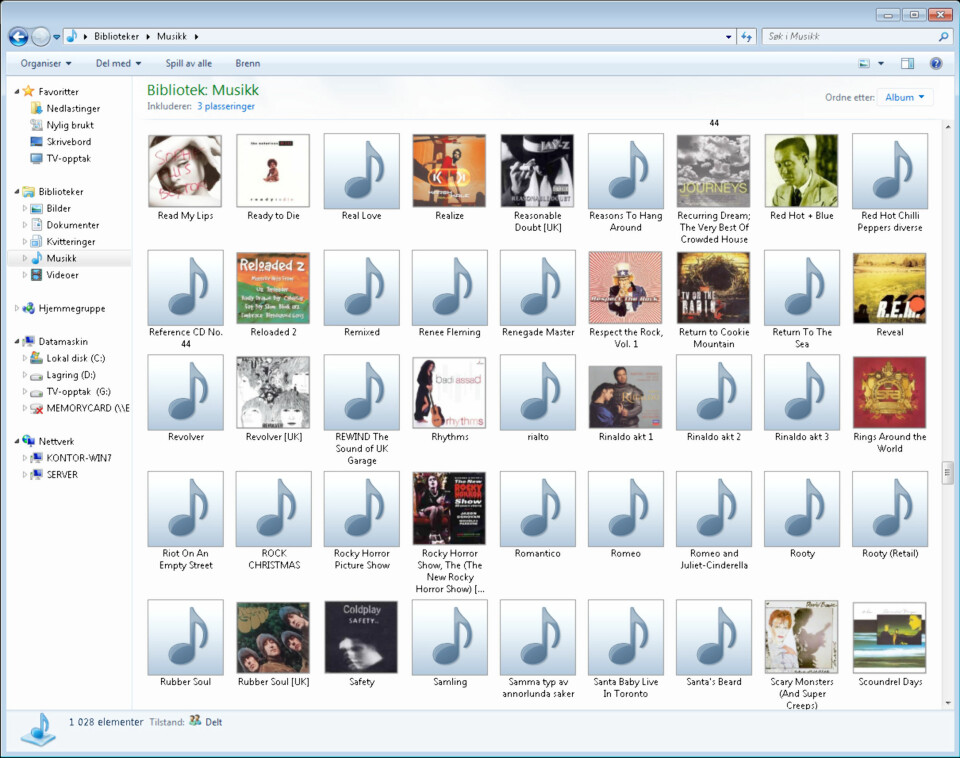
Her er det bare fantasien som setter grenser.
Hvis du har en bestemt type dokumenter spredd over mange mapper og maskiner, kan det være praktisk å opprette et bibliotek for denne filtypen.
For å opprette et nytt bibliotek er det bare å velge Biblioteker i venstremargen i Windows Utforsker, og trykke på ikonet for nytt bibliotek i toppmenyen.
Deretter må du velge hvilke mapper du ønsker å inkludere i ditt nye bibliotek.
Hvis du høyreklikker på biblioteket og velger «egenskaper», kan du også velge hvilke filtype du vil optimalisere biblioteket for - dokumenter, musikk, bilder, videoer eller generelle elementer.
Windows Home Server
Flere av funksjonene i Windows 7 er laget for å kunne tilpasses Windows Home Server, noe som også gjelder bibliotekene. Hvis du legger inn Power Pack 3 til Windows Home Server, vil mappene på serveren automatisk legges til i de tilsvarende bibliotekene i Windows 7.
Les også:
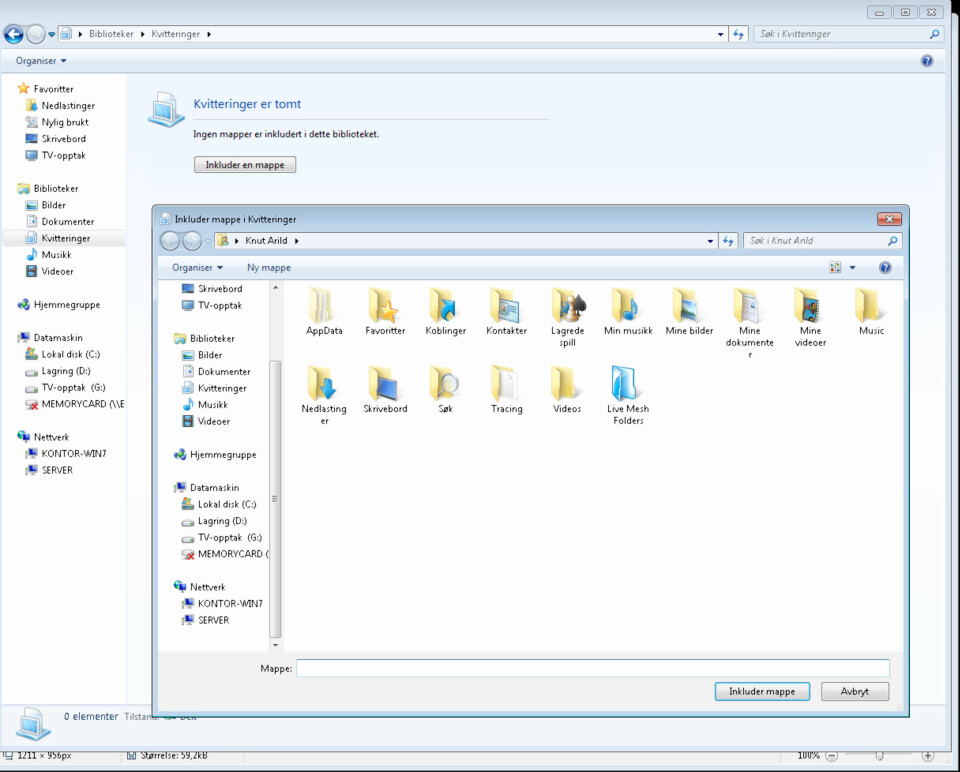
Test: 7 bærbare PC-er med Windows 7
