10 enkle Netflix-tips du neppe visste om
Visste du at du ikke får full HD i Chrome?

Netflix er den aller mest populære filmtjenesten på nettet, og spesielt populær her til lands. Så populær er tjenesten faktisk, at storlanseringer på Netflix fører til trafikkrekord for Telenor. Men slett ikke alle får maksimalt utbytte av tjenesten de abonnerer på, og i den forbindelse har vi samlet noen greie, små tips som kan gjøre Netflix-hverdagen enklere og bedre.
1. Bruk Netflix-appen, ikke nettleseren
Ja, vi vet. Apper er for mobiler, Microsoft-konto er noe unødvendig tull, og så videre. Men altså, skal du ha den optimale Netflix-opplevelsen på Windows bør du faktisk bruke appen fra Windows-butikken (Windows 8 og opp). Det er den eneste måten du kan få surround-lyd på, og det er i tillegg en enkel måte å sikre at du får full HD (1080p). Det er nemlig ikke helt sikkert du kan få det med nettleseren din – se neste tips.

2. Det spiller en rolle hvilken nettleser du bruker
Okay, så du vil ikke bruke appen. Greit! Du kan fortsatt se film i høyest tilgjengelig oppløsning om du bruker en nettleser. Men ikke hvilken som helst nettleser – og her har jeg dårlige nyheter. Sjansene er nemlig store for at favorittnettleseren din ikke fungerer optimalt. Chrome, Firefox og Opera vil ikke gi deg høyere oppløsning enn 720p.

Vil du se film i høyere oppløsning? Da er det kanskje på tide å finne frem Internet Explorer. Her er en oversikt over hvilke nettlesere som klarer 1080p med Netflix' HTML5-format:
Internet Explorer 11 på Windows 8.1 og opp
Safari på Mac OS X 10.10 og opp
Edge på Windows 10
«Windows 8.1 og opp»? Ja, beklager. Dette betyr altså at du ikke kan få Netflix-innhold i 1080p hvis du fortsatt bruker Windows 7.
3. Bestem foretrukket strømmekvalitet
Du kan gi Netflix beskjed om hvilken strømmekvalitet du ønsker, noe som er nyttig både for de som sliter med begrensninger i datamengden hver måned, og de som helst vil sikre så høy kvalitet som mulig. Dette gjør du ved å logge inn på Netflix-kontoen din i nettleseren. Gå inn i «min konto» ved å trykke på brukeren din øverst til høyre i vinduet. Under «min profil»-innstillingene finner du «innstillinger for avspilling».

Det er dessverre ikke mulig å endre innstillingene via Netflix-appen, men så lenge du har gjort det i nettleseren vil appen (enten du bruker mobil eller PC) følge innstillingene du har valgt i kontoen din.
4. Tving riktig strømmekvalitet
Du har kanskje satt Netflix til å kun strømme i høy kvalitet, men systemet vil fortsatt kun strømme i den høyeste kvaliteten det tror nettet ditt takler. Og noen ganger lar det seg lure til å tro at nettet ditt er dårligere enn det faktisk er. Spesielt om du har mobilt eller satellittbasert nett med høy «ping».
Hvis du ser Netflix via nettleseren, kan du heldigvis tvinge Netflix til å strømme i den kvaliteten du ønsker. Slik gjør du det: Start filmen, og klikk på bildet slik at det er «valgt». Trykk så tastene alt+shift+ctrl+s. Ja, alt det samtidig. Da dukker det opp et lite vindu, der du kan overkjøre systemet og tvinge strømmekvalitet selv.
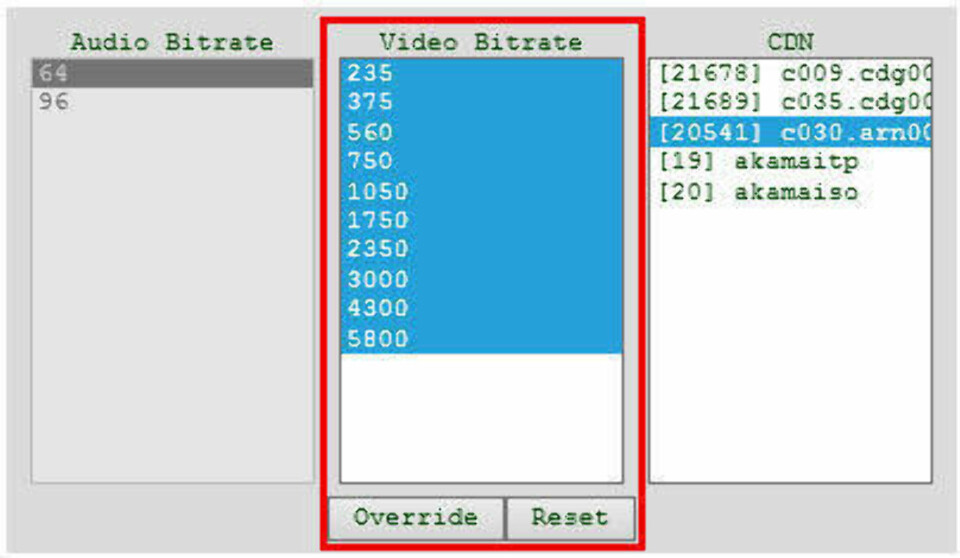
3000 tilsvarer 720p, mens 5800 tilsvarer 1080p. Merk at forhåndsnedlastingen ikke automatisk begynner på nytt, så avhengig av hvor mye som er forhåndsnedlastet kan det ta en stund før bildet endrer seg.
Dette fungerer både i Netflix-appen og i nettleseren, men om du bruker Firefox eller Chrome kan du fortsatt ikke få høyere oppløsning enn 720p. Hvilke muligheter og hvordan menyen ser ut avhenger forresten av nettleseren.
5. Kjappe tastatursnarveier
Noen ganger er det greiest å bruke tastaturet, spesielt hvis du bruker laptop eller lener deg bakover i godstolen og ikke orker å styre rundt med musen. Her er noen av tastaturfunksjonene:
Pil venstre/høyre - Spol tilbake/frem
Mellomromsknappen - Pause/Start
Pil opp/ned - Still lydvolum
M - skru av/på lyden
F - Fullskjerm
Escape - Avslutt fullskjerm

Merkelig nok avhenger tastatursnarveiene av hvilken nettleser du bruker. Jeg fikk for eksempel ikke fullskjerm-snarveien til å fungere i Internet Explorer.
6. Strøm via mobilen eller bruk den som fjernkontroll
Hvis du er koblet på samme nettverk som en Chromecast eller Apple TV, kan du strømme Netflix-videoer fra mobilen til TV-en. Når du åpner mobilappen ser du et lite skjerm-ikon i toppen av skjermen. Trykk på det, og du får opp en liste over tilgjengelige skjermer som kan brukes i stedet for mobilskjermen.

Hvis du bruker PlayStation 3 eller 4 for å se Netflix, og har en mobiltelefon koblet til samme trådløse nettverk, kan du åpne Netflix-appen på mobiltelefonen din og bruke den som fjernkontroll. Det gjør du på akkurat samme måte som du ville strømmet fra mobilen til Chromecast eller AppleTV.
7. Endre undertekstens utseende

Synes du underteksten er for liten? For gul? Eller vil du helst ha en grå bakgrunn bak teksten, slik at det blir lettere å skille den fra video-bildet? Alt dette (og mer) kan du stille på. Gå inn i «min konto» og «undertekstens utseende» under «min profil», og slå deg løs. PS: Nei, du kan ikke bruke Comic Sans for underteksten. Beklager!
8. Slett filmer fra historien din

Jeg likte Rom i Roma, og anbefaler at du ser den. Men hvis flere i familien din bruker kontoen, og ikke alle har et like åpent sinn (eller kanskje har en mer eller mindre riktig mistanke om at du så filmen bare fordi to tredjedeler av den foregår i senga), er det kanskje litt flaut at den dukker opp i loggen din. Du kan imidlertid slette den derfra. Gå inn i «min konto» og «strømmehistorikk». Helt til høyre i listen over filmer du har sett, ser du en fin X ved hver oppføring. Trykk på den, så sletter du bevisene! Du kan faktisk fjerne hele TV-serier på samme måten.
9. Flicksurfer
Flicksurfer er et hendig nettsted av flere grunner. Netflix selv er nemlig ikke alltid det beste stedet å finne ut hva du skal se. På Flicksurfer kan du enkelt sortere både filmer og TV-serier etter flere kriterier, inkludert gjennomsnittskarakter på IMDB, RottenTomatoes og Netflix selv. Filmene presenteres i et enkelt grensesnitt som, i alle fall etter min mening, er hakket mer oversiktlig enn web-grensesnittet på Netflix.

Det finnes mange slike nettsteder, men problemet med mange av dem er at de tar utgangspunkt i amerikansk Netflix. Flicksurfer fungerer også i Norge.
10. Se amerikansk Netflix

Du er antakeligvis klar over det, men tilbudet på Netflix er avhengig av hvor du befinner deg. Det har den litt rare effekten at hvis du reiser til USA, får du amerikansk Netflix selv om du er norsk kunde. Men du slipper heldigvis å ta turen over dammen bare for å nyte godt av amerikanernes utvalg.
Les heller vår svære guide: Slik får du amerikansk Netflix på alle dingsene dine.
Denne artikkelen ble først publisert på Teknofil.no. Les også:
«Uhura» blir med på NASA-oppdrag
Verdens største fly skal testes neste år
Installerte Windows 10 – fikk pornosamlingen som bildekarusell