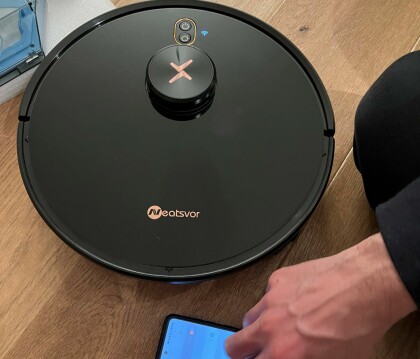Kjøpetips til bærbar PC
Ti ting du må vite for å kjøpe rett PC
Sjekk tipsene og unngå feilkjøp.


Hvis du er på utkikk etter ny bærbar har denne artikkelen noen tips og råd for å hjelpe deg med å finne fram blant mylderet av modeller og varianter.
Listen med generelle råd er utformet i samarbeid med redaksjonssjef i HjemmePC, Tron Høgvold. Lenger ned, diverse temaer som er relevant for dagens bærbarmarked.
De følgende ti punktene er et godt utgangspunkt for de fleste kjøp:
1. Hvor stor?
Bestem deg for størrelse. 15 tommer er for standardstørrelse å regne, men 13 eller 14 tommer er et veldig fint kompromiss mellom portabilitet og brukbarhet. Velg liten og lett hvis du skal ha med PC-en til og fra jobb/skole. 17-tommer er et godt valg dersom den skal stå mer eller mindre stasjonært, men disse er ikke like behagelige å ha på fanget i sofaen. Størrelse gjelder også for mer enn bare skjermen, og du finner eksempelvis 15-tommere som er relativt tynne og lette med høy fokus på portabilitet.
2. Skjermoppløsning
Skjermstørrelse og skjermoppløsning henger sammen. Full HD-oppløsning gir god plass på skjermen og er supert på en 17-tommers PC, mens enkelte kan oppleve at det gir for liten tekst og for små symboler på en 15-tommer.
Høy oppløsning er å foretrekke hvis du ser godt, men få det demonstrert i butikken slik at du får se forskjellene. Det er også mulig å kompensere for høy oppløsning ved å skru opp DPI-innstillingene i Windows. Det betyr i praksis at tekst og andre elementer blir større, slik at de blir lettere å se.
3. Ergonomi
Ergonomi og brukeropplevelse: Det er varierende kvalitet på tastatur, museflate, musetaster og skjerm, også innenfor samme prisklasse. Handler du i butikk er det lurt å bruke tid på å skrive litt, flytte litt på musen og trykke på musetastene. Da vil du fort avsløre et ubehagelig tastatur, harde musetaster, musetaster som avgir svært høye klikkelyder eller en museflate som er for liten. Se også på skjermen, mange billige paneler har et kornete bilde det kan være ubehagelig å se på i lengden.
4. Bruk vs. ytelse
Til generell bruk uten spesifikke behov for høy ytelse, er det viktigere å lete etter en PC som er god å bruke enn å finne de aller råeste tekniske spesifikasjonene til prisen. Spill og videoredigering er eksempler på bruk der du i tillegg må legge vekt på høy ytelse.
5. Batterilevetid
Hvis batterilevetid er viktig, se på modellseriene som spesifikt henvender seg til dem som trenger mobilitet og lang batteritid. Mange av produsentene har slike modellserier. Se Ultrabook-seksjonen i artikkelen.
6. Ha et budsjett
Bestem deg for en pris. Utvalget er enormt, så det blir lettere å velge når du har bestemt seg for prisklasse på forhånd.
7. Støy og varmeutvikling
Støy og varmeutvikling er vanskelig å vurdere når du ser på PC i butikken. Likevel er det lurt å se etter luftehullene. Store luftehull under PC-en kan være en indikasjon på at den egner seg dårlig på myke underlag (i fanget eller i senga).
8. Tilkoblinger
Sjekk at PC-en har de tilkoblingene du trenger. For eksempel minnekortleser til digitalkameraet eller HDMI-utgang til flatskjermen i stua.
9. Vurder en bedrift-PC
Modellserier som primært retter seg mot bedrifter kan være veldig bra alternativ for vanlige forbrukere, fordi de ofte har fokus på å være solide og pålitelige. I tillegg har de oftere matt skjerm hvis du foretrekker det.
10. Bruk returretten
Noen butikker gir deg 30 dagers returrett. Handler du på nett har du lovfestet returrett innen 14 dager. Bruk denne muligheten dersom du ikke er fornøyd og oppdager negative egenskaper som det var umulig å forutse i butikken, for eksempel ubehagelig høy varmeutvikling og viftestøy.
Ivy eller Sandy Bridge?

Få oversikt over skjermkort på bærbare
Hvis du ser på en bærbar og lurer på hvor kraftig skjermkortet er, har vi et ganske godt tips på lur. Gå inn på notebookcheck.net, og naviger deg til «FAQ / Tips / Technics -> Benchmark list of laptop graphics adapters» (direktelink: bit.ly/15V6Iz). Her finner du en svært utfyllende liste med så godt som alle skjermkort tilgjengelige på markedet i dag, i ganske god rekkefølge etter hvordan de yter i forhold til hverandre. Listen inneholder også eldre kort, i tilfelle du lurer på hvordan en ny bærbar ligger i forhold til din nåværende. Inne på hvert enkelt kort er det ytelsestester fra flere spill, gjerne fra flere maskiner med ulik maskinvare ellers.
Ivy Bridge og Sandy Bridge er to plattformer fra Intel, og det er Ivy Bridge som er siste skrik i dag. Ivy Bridge er 22 nm-krympingen av Sandy Bridge, og byr blant annet på bedre ytelse og batterilevetid.
Et område der forskjellen virkelig er stor er på grafikksiden. Intel HD Graphics 4000 fra Ivy Bridge markerer et alvorlig innhugg på den nedre delen av grafikkmarkedet, og Intel gir virkelig budsjettvariantene fra AMD og Nvidia konkurranse. De har med andre ord kommet et godt stykke videre fra dagene der Intel-grafikk ble skydd som pesten for alt annet enn kontorbruk. I forhold til HD Graphics 3000 på Sandy Bridge er ytelsen markant bedre, samt at funksjonalitet som OpenCL 1.1 og DirectX 11 er på plass.
Hvis ikke grafikken er et viktig område for deg, må vi poengtere at det å kjøpe en bærbar med Sandy Bridge ikke betyr at det er en helt utdatert og avleggs maskin. Det er stort sett ytelse du ofrer, men som du ikke vil merke spesielt mye til i praksis. Med andre ord, finner du en rimelig Sandy Bridge-maskin på tilbud, er det ikke noe i veien for å kjøpe den.
En av de greieste måtene å sjekke hvilken plattform maskinen har, er å se på modellnummeret. Core i3, i5 og i7 finnes for begge plattformene. Et typisk Sandy Bridge-modellnummer ser slik ut: Core i5 2410 M, mens et typisk Ivy Bridge-modellnummer ser slik ut: Core i5 3210M.
Foreløpig er den enkle regelen at de fra 2000-seriene er Sandy Bridge, mens de fra 3000-seriene er Ivy Bridge. Celeron- og Pentium-prosessorer finnes foreløpig kun fra Sandy Bridge. Modellnumrene kommer også som regel med en bokstav. Er det bare en M er det er vanlig bærbarprosessor. De med Q er med fire kjerner, og de med U er strømgjerrige prosessorer. X er Extreme-varianter, typisk forbeholdt de dyreste maskinene.
Når det kommer til grafikk, bruker Sandy Bridge HD Graphics 2000 og 3000, mens Ivy Bridge bruker HD Graphics 2500 og 4000. Gamle Westmere-prosessorer har typisk tre tall i modellnummeret, og er verdt å nevne siden det selges noen få av disse fremdeles.
AMD
En god porsjon bærbare selges med Intel, men mange produsenter har også AMD-modeller i prisklassene 6.000 kroner og nedover. Prosessorene klarer ikke helt å hamle opp med Intel, men holder fremdeles til alminnelig bruk. Fordelen med AMD er at du får ganske dugelig Radeon-grafikk med på kjøpet.
En del modeller i mellomsjiktet bruker Hybrid CrossFireX for å kombinere en del av ytelsen til den integrerte grafikken og et diskret Radeon-kort. Til ca. 5.000 kroner får eksempelvis en modell med A8-4500M og HD 7640G + HD 7470M, som klarer Diablo III og Deus Ex Human Revolution på lav grafikk. Ser du på de aller billigste bærbare til rundt 3.000 kroner, er AMD også et verdig alternativ til Intel, hvis du verdsetter grafikk over prosessorkraft.
Ultrabook


Etter at netbooks dabbet av til fordel for tablets, er ultrabook det nye og hotte. Disse er tynne og slanke, med lav vekt og lang batterilevetid. I dette markedet finnes det mange alterantiver, som 9 Serien til Samsung, MacBook Air, HP, Asus og Acer for å nevne noen.

Ofte er portutvalget noe sparsomt, fordi det rett og slett ikke er fysisk plass til flere utvidelsesmuligheter. Ultrabook er et offisielt varemerke fra Intel, og det er en rekke krav til maskinene som får bruke det. Dette går blant annet på maksimal tykkelse, minimum batterilevetid og hvor fort maskinen kommer ut av dvalemodus.
Ultrabooks bruker CULV-prosessorer (Consumer Ultra-Low Voltage) fra Sandy Bridge eller Ivy Bridge, som vil si prosessorer som kjører på lavere spenning og dermed bruker mindre batteri.
CULV-prosessorer har tidligere vært regnet som trege og svake, men Sandy Bridge har for alvor gjort noe med dette. Vi kan derfor anbefale Ultrabooks til generell bruk, hvis du har alminnelige krav til ytelse og ikke behov for mange porter til utvidelser. Med få unntak bruker Ultrabooks integrert Intel-grafikk, så de er ikke spesielt egnet hvis du har tenkt å spille. Generell multimedia slik som film vil dog gå helt fint, og de fleste har HDMI-port slik at de kan kobles til TV-en. Skjermstørrelse på 13 tommer har så langt vært normen, men Intel har startet et samarbeid for at en større andel skal komme med skjermer på 14 og 15 tommer fremover.
SSD vs. tradisjonell harddisk
Argumentet mot SSD har stort sett vært at de koster vesentlig mer per gigabyte. Vi tør dog påstå at veldig mange vil se bort fra dette straks de får prøvd en maskin med SSD.
SSD er virkelig en helt annen verden når det kommer til responstid og hastighet omtrent uansett hvordan maskinvaren er ellers.
SSD motvirker «treg ny maskin»-syndromet, som vi definerte etter å ha sittet på dyre firekjernede bærbarbeist, som knapt føltes raskere enn budsjettmaskiner fordi de ble sinket av harddisken. I den siste tiden har prisene på SSD falt enormt, og du får i skrivende stund en 128 GB SSD fra Samsung til 749 kroner. Til samme pris får du 750 GB med lagringsplass på en vanlig 2.5 tommers harddisk.
Det er helt klart et stort gap mellom 128 GB og 750 GB, men poenget er at brukbare SSD-kapasiteter nå har kommet ned til et levelig prisnivå for Hvermannsen. På 128 GB får du helt fint plass til operativsystem, programmer, noen spill og eventuelt nogo attåt. Vi mener derfor at du burde se etter maskiner med SSD som primær lagringsenhet, med mindre du har et stort behov for intern lagringsplass. Kommer ikke maskinen du ser etter med SSD, kan du kjøpe en og montere selv. Selv ofrer vi gjerne intern lagringsplass til fordel for den enorme hastighetsforskjellen SSD gir, og har heller med oss data på en ekstern disk ved siden av hvis nødvendig.
Thunderbolt
Grensesnittet på alles lepper nå om dagen er Thunderbolt, som sender PCIe-signaler over kabel og har vanvittig båndbredde i forhold til USB 3.0. Apple har allerede hatt Thunderbolt på plass i et års tid nå på MacBook Pro og Air, og teknologien har nylig blitt tilgjengelig for andre produsenter å bruke også. Thunderbolt er ikke direkte et must, men vil med stor sannsynlighet bli en port mye brukt til utvidelse av bærbare, samt fylle rollen til FireWire. På grunn av båndbredden og tilknytningen til skjermsignalet går det helt fint an å lage en Thunderbolt-dock med for eksempel USB 3.0, gigabit ethernet og en skjermutgang.
Spill
Den generelle regelen hvis du spiller er at du bør kjøpe deg en stasjonær. Ikke bare vil en stasjonær løpe sirkler rundt en tilsvarende priset bærbar, men du har også større mulighet for oppgraderinger etter hvert. Når det er sagt, går det helt fint an å få en god spillopplevelse på en bærbar, hvis mobilitet kombinert med spillytelse er et absolutt krav. Grovt forenklet har du to valg. Enten må du fire en del på kravene til grafikken, eller så må du gå opp en del i pris og regne med en maskin som er stor, tung og ofte med lite fokus på batterilevetid.
Hvis du ser etter bærbare i sistnevnte kategori, har vi tidligere testet modeller fra blant annet Alienware, Asus og Multicom spesielt myntet på spillere. Best mulig spillopplevelse oppnår du ved å gå for maskiner med kort som GeForce GTX 660M, Radeon HD 7850M eller høyere. Det du kan forvente er å kunne dra de nyeste titlene med ganske god grafikk på din bærbares skjermoppløsning. Disse kortene produserer typisk mye varme, og er derfor forbeholdt større bærbare som har god plass til ventilasjon. Maskiner finner du i størrelser fra 15,6 tommer og med en prislapp på ca. 11.000 og oppover. Det ultimate i denne klassen er løsninger med to skjermkort, slik som GeForce GTX 680M SLI og Radeon HD 7950M Crossfire. Du må dog regne med en særdeles stiv prislapp, samt en bærbar som mest korrekt omtales som slepbar.

Går du ned i klassen GeForce GT 640M til GT 650M, eventuelt Radeon HD 7730M til 7770M, finner du fremdeles ganske dugelige spillkort, men som også passer inn i litt slankere bærbare for mer generell bruk enn bare spill. Er det nye og krevende spill og/eller en skjerm med Full HD-oppløsning, må du regne med å sette ned grafikken noe for å få akseptabel ytelse. Denne klassen er et greit kompromiss for både å få brukbar spillytelse og mobilitet på maskinen, men du må fremdeles regne med at maskinen er på 15,6 tommer eller mer. Maskinene herfra og nedover er typisk ikke markedsført som spillbærbare.
GeForce GT 620 til GT 630 og Radeon HD 7610M til HD 7690M byr på en helt levelig spillopplevelse i 1366 x 768. De nyeste og mest krevende spillene kan by på problemer uansett om grafikken er stilt på det laveste hakket. Disse kortene finner du ofte på de litt rimeligere maskinen i mellomsjiktet. Du får også maskiner på 13-14 tommer med disse kortene, hvis portabilitet er et krav. Intel HD Graphics 4000 ligger omtrent rett under de nevnte kortene, og vil klare en del nye titler på lavest grafikk, avhengig av prosessoren du har i tillegg.
Alt som ligger under de skisserte klassene vil også kunne brukes til spill på et eller annet nivå. Enten gamle spill, eller spill som ikke krever mye og hvor grafikken er skrudd sterkt ned. Er hensikten å spille, vil vi generelt si det er bærbare til ca. 6.000 kroner og oppover med grafikk fra AMD eller Nvidia som gjelder.
Les også:
Får du bredbåndet du betaler for?
Fototips: Bilder med lang lukkertid
Her er tiksene som slanker mobilregningen
Denne saken ble første gang publisert 07/08 2012, og sist oppdatert 03/05 2017.