Animasjon i Photoshop
Photoshop som filmskaper
Viste du at Photoshop ikke bare er for stillbilder? Med animasjonsfunksjonene i Photoshop CS3 kan du lage skumle filmsnutter.
Animasjonsfunksjonene i Photoshop er dessverre ikke tilgjengelige i billigversjonen Photoshop Elements, så her må man trå til med fullversjonen Photoshop CS3, som for øvrig kan lastes ned som en prøveversjon fra www.adobe.no.
Vi skal vise deg hvordan du kan lage en videosekvens av en mørk og stormfull natt med regn og lyn, uten noe mer enn et vanlig stillbilde som utgangspunkt. Det er en fordel å ha vært innom Photoshop noen ganger før gir deg i kast med animeringen.
1. Utgangspunktet
Først trenger du et passende stillbilde. Det er en fordel med en jevn himmel som bakgrunn da denne må isoleres og fjernes fra bildet. Vi har valgt oss et bilde av en kirke med gravstøtter bare for å gi litt ekstra uhygge.

2. Fjern himmelen
Dette kan fort bli det mest tidkrevende steget. Nå skal nemlig himmelen viskes ut. Først må vi gjøre bakgrunnen om til et eget lag.
-I Layer-paletten ser du at det bare ligger ett lag kalt «Background». Dobbeltklikk på låsikonet på laget og skriv inn «Kirke» som navn på laget før du trykker OK. Nå ligger bildet vårt som et løst lag istedenfor som en fast bakgrunn.
-Neste steg er å få markert hele himmelen. Er den ensfarget nok kan du bruke Magic Wand-verktøyet til dette og bare klikke på himmelen. Områder som eventuelt ikke blir valgt ved første klikk kan du velge ved å holde inne Shift-tasten og klikke på dem. Har du en litt vanskeligere himmel kan det hende du må til med Lasso-verktøyet og tegne langs silhuetten av bygningen i bildet ditt.-Så snart du har fått markert hele himmelen er det bare å trykke Delete for å slette den.
3. Lag ny himmel
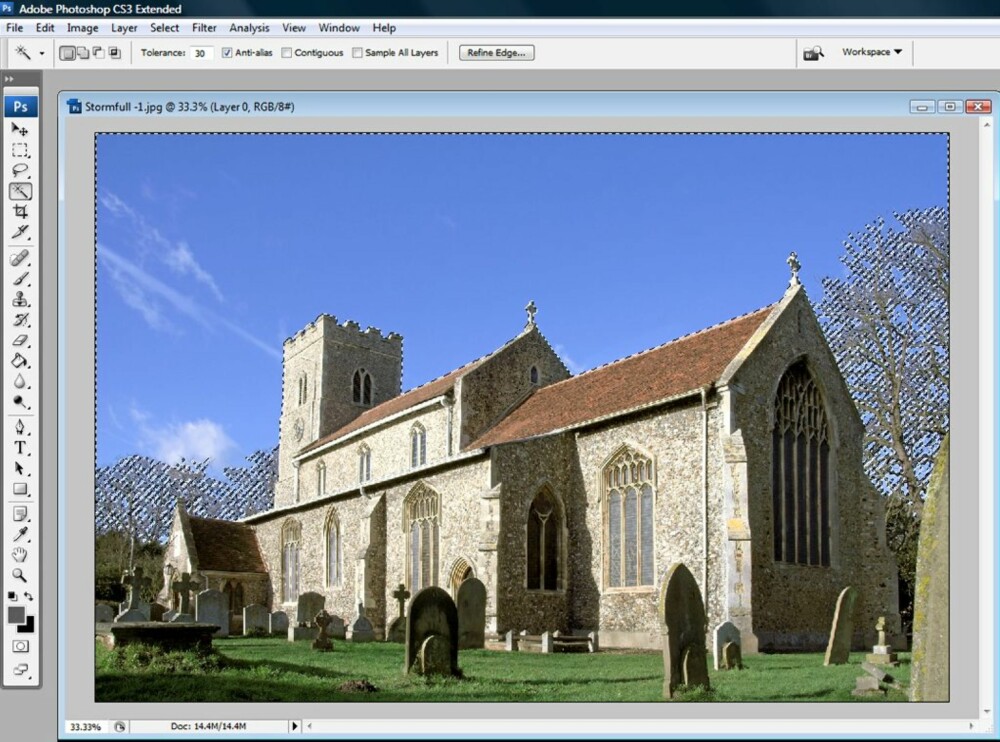
Nå skal vi lage en ny himmel som passer litt bedre til stemningen vi er ute etter.
-Velg først sort og hvit forgrunns- og bakgrunnsfarge. Det kan du enkelt gjøre ved å klikke på det lille sorte og hvite ikonet nede ved forgrunns og bakgrunnsfargene nederst i verktøys-paletten.
-Klikk så på «Create new layer»-ikonet nederst i Layer-paletten.
-På menylinjen velger du Filter -> Render -> Clouds. Det nye laget med skyer har fått navnet «Layer 1» i Layer-paletten. Dobbeltklikk på navnet og kall laget «Skyer» istedenfor. Dra laget ned slik at det blir liggende under Kirke-laget.
5. Lys opp himmelen
Vi skal som sagt ha lyn med i filmsnutten vår, og for å lage lyneffekten må vi få himmelen til å lyse opp.
-Det gjør vi ved å først høyreklikke på sky-laget og velge Duplicate Layer. Kall laget «Lyse skyer».
-På nedtrekksmenyen øverst i Layer-paletten velger du Color Dodge. Da vil de lyse områdene i skyene bli mye lysere.
-Still Optacy i Layer-paletten til 25%.
-Klikk på ikonet av et øye rett ved siden av laget slik at de lyse skyene ikke vises.
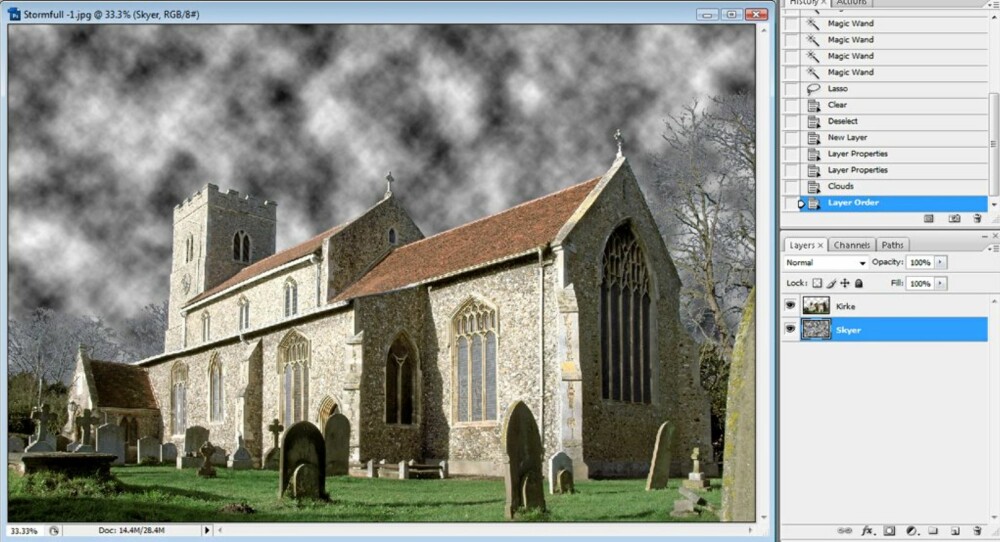

6. La mørket senke seg
I vårt tilfelle er kirken og landskapet litt for lyst til å gjengi natt eller kveld.
-For å gjøre det mørkere dupliserer vi også kirke-laget ved å høyreklikke på det og velge Duplicate Layer. Kall laget «Mørk kirke».
-På menylinjen velger du Image -> Adjustments -> Levels. Dra den sorte markøren under Input Levels opp til ca. 100. Da vil skyggene i bildet bli mye mørkere. Dra så den hvite markøren under Output Levels ned til ca. 150. Da blir de lyse områdene også mørkere og det ser mer ut som om bildet kan være tatt på kveldstid.
-Flytt det nye laget slik at det blir liggende under Kirke-laget.
-Pass på at det gamle kirke-laget er valgt og velg Overlay på nedtrekksmenyen i Layer-paletten. Nå vil du få harde skygger og lyse høytoner i bildet, noe som passer bra med et lynnedslag.
8. Lyn-utvisking
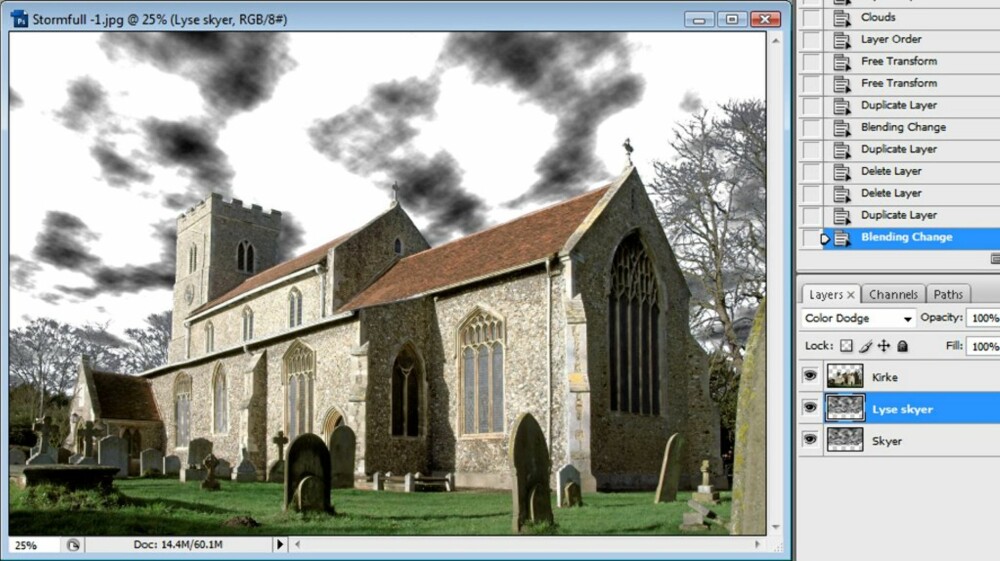
Siden vi nå sitter igjen med et helt lynmønster i bildet må vi redusere litt.
-Velg viskelærverktøyet fra verktøys-paletten og still den inn på en passe stor størrelse med middels hardhet. Visk deretter ut de fleste lyntrådene til du bare har et par nedadgående bolter igjen. Med litt kunstnerisk innsikt får du det til å se passe realistisk ut. Ikke bry deg om at lynboltene går over selve kirken eller landskapet.
-Det fikser vi ved å flytte lyn-laget under begge kirke-lagene.
-Etter det kan vi legge litt farge på lynet ved å gå på Image -> Adjustments -> Hue/Saturation. Kryss av i boksen for Colorize. Dra på markøren under Hue til lynet får en blåaktig eller svak lillafarge. Dra deretter markøren under Saturation opp til ca. 75.
10. Lynet slår ned
-Mens ramme nummer 2 er valgt gjør du alle lagene synlige i layer-paletten. Du har nå laget en kort animasjon av et lydnedslag som du kan se på ved å trykke på Play-knappen nederst i animasjonsvinduet. Men animasjonen er litt for kort etter vår smak. Vi må gjøre den litt lengre. Først skal vi gjøre overgangen til lynet litt mykere.
-Velg først ramme nummer 2 i animasjonsvinduet.
-Helt til høyre i det samme vinduet har du et lite listeikon. Klikk på dette og velg Tween. I boksen du får opp nå skriver du 2 i boksen «Frames to Add». I nedtrekksmenyen øverst velger du «Tween With: Previous Frame». Klikk OK og det blir automatisk lagt til 2 nye rammer i animasjonsvinduet som gir en gradvis overgang til lynet.
-For å få lynnet til å gå bort igjen velger du på nytt Tween mens siste rammen er valgt. Denne gangen setter du 5 i «Frames to Add» og «Tween With: First Frame» i nedtrekksmenyen. Trykk OK.
-Helt nede til venstre i animasjonsvinduet kan du få videoen til å loope ved å velge Forever. -Trykk på Play for å se resultatet.
-Vær oppmerksom på at videoen kan gå saktere enn normalt dersom du har brukt et stort bilde som utgangspunkt. Dette retter vi opp ganske enkelt ved å gå på Image -> Image Size og velge en størrelse som er litt mer video-vennlig, for eksempel 640 x 480 piksler.
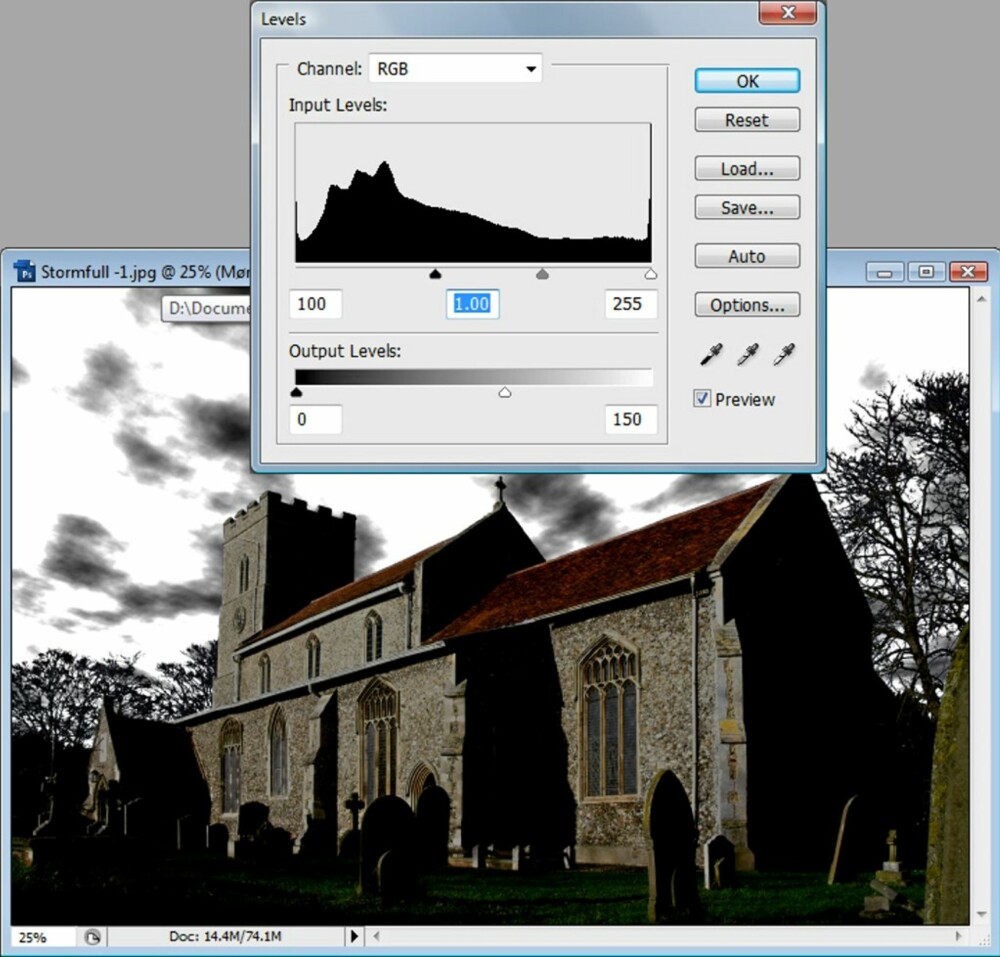
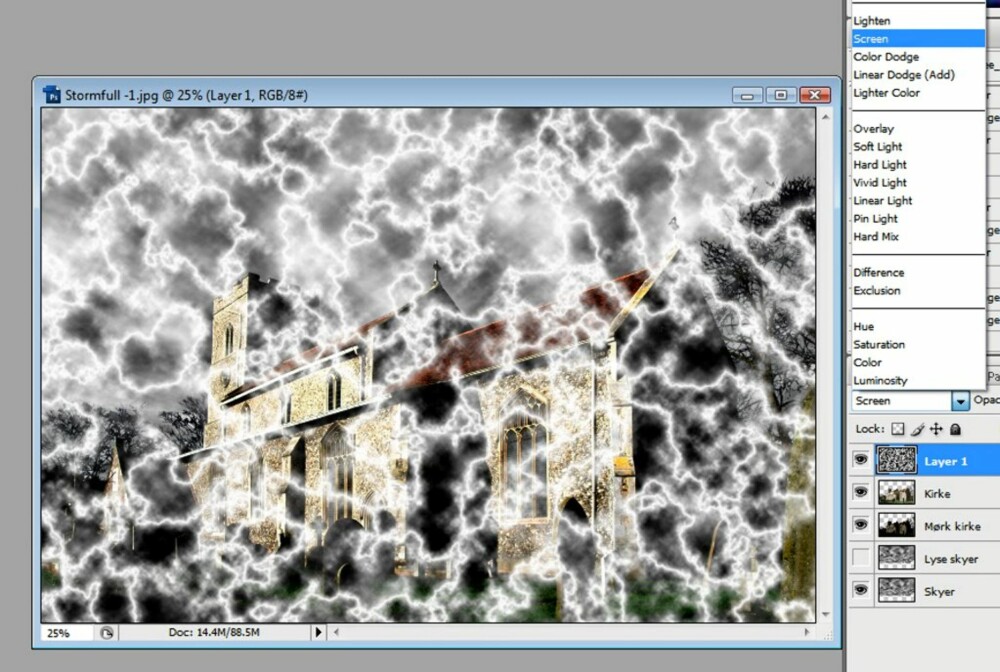
11. La det regne
Det er ikke mørkt og stormfullt uten regn, derfor skal vi animere litt tungt høstregn inn i motivet vårt.
-Merk først av den første rammen i animasjonsvinduet.
-Merk deretter det øverste laget i Layer-paletten og klikk deretter på Create new layer.
-Fyll det nye laget med en jevn gråfarge.
-Gå deretter på menylinjen og velg Filter -> Noise -> Add noise. Sett Amount til ca. 200 og velg Gaussian og Monochromatic.
-For å få støyen til å se ut som regn velger vi Filter -> Blur -> Motion Blur. Sett inn -60 på Angel for å få regnet litt på skrått og velg 100 på Distance.
-Til slutt velger du Overlay fra nedtrekksmenyen i Layer-paletten. Sett Optacy til 75 og kall laget for Regn1.
-Lag et nytt lag og gjør akkurat det samme igjen, bare at denne gangen velger du -65 på Angel og 80 på Distance. Kall dette laget for Regn2.
13. Forbedringer
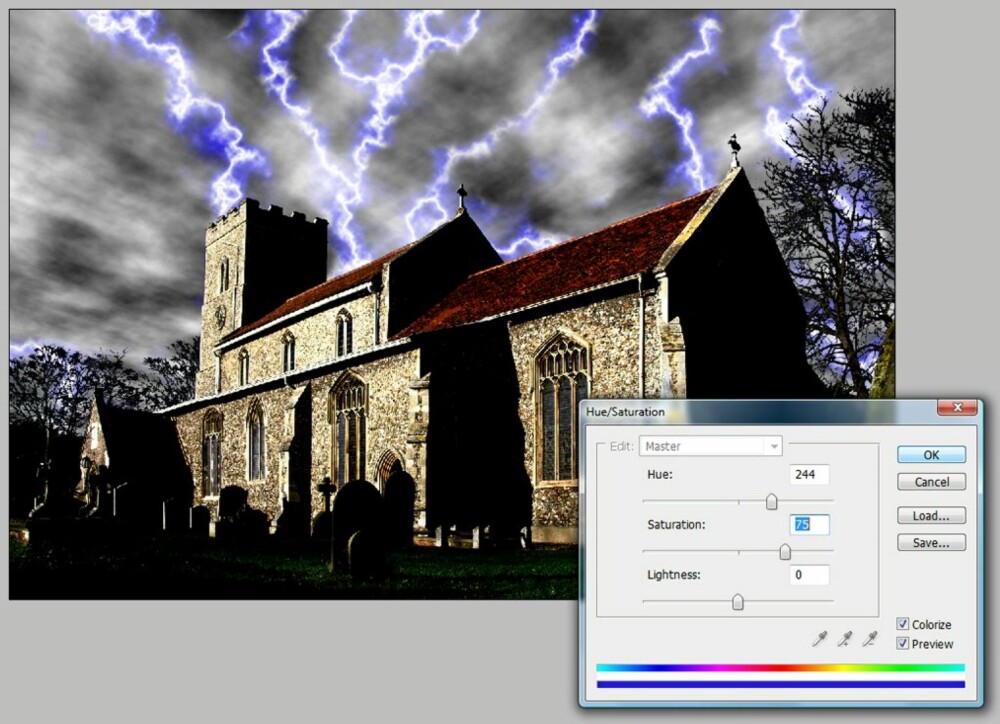
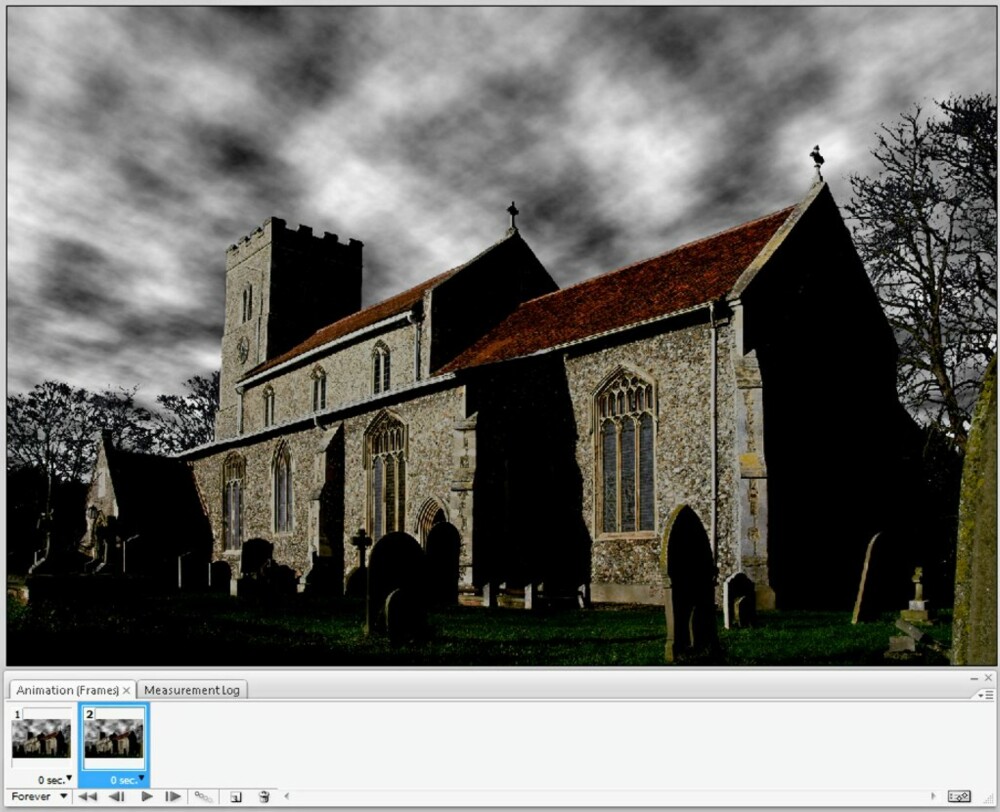
Ønsker du å forlenge klippet litt er det bare å legge til flere rammer i begynnelsen og slutten av filmklippet. Du kan også forbedre regneffekten ved å lage enda flere regn-lag ved å gjenta trinn 11. Bare husk å variere litt på verdiene på Motion Blur-filtret slik at regn-lagene blir litt forskjellige. Du kan få skylaget til å bevege seg sakte over himmelen ved å lage det større enn selve bildet også bevege det litt til høyre eller venstre for hver ramme.Er du litt bevandret i Photoshop kan du også forbedre de lyse skyene under lynnedslaget litt ved å legge inn en maske slik at skyene bare lyser opp rundt lynboltene. Er videoen for stor eller feil format kan du beskjære og endre størrelse på komposisjonen uten at det går ut over selve animasjonen. Det er med andre ord mye man kan gjøre bare man har tid.
14. Kjør film
Nå har vi en filmsnutt i Photoshop, hvilket jo er imponerende nok, men vi vil jo helst få den ut i en filmfil slik at vi kan vise den til andre og bruke den i videoredigeringsprogram.
-For å gjøre det går du på File -> Export -> Render Video. Her kan du angi hvor og i hvilket format videoen skal lagres. -Under File Options har du et valg som heter Quick Time Export. Her kan du velge hvilken filtype du vil eksportere videoen til. Velger du AVI her kan du velge mellom en mengde kodeker, for eksempel DivX eller Xvid om du har disse installert på PC-en din.
-På Size velger du hvor stor videoen din skal være. Her kan du velge blant en del standard videostørrelser om du ikke vil bruke størrelsen på dokumentet du har brukt.
-Helt nederst på Frame Rate velger du hvor mange bilder i sekundet filmen skal lagres med. Desto flere bilder du velger, desto raskere vil videoen din gå. 25 er vanlig hastighet for TV, men animasjoner kan godt være nede i 10 eller 15 bilder pr. sekund.
-Trykk på Render, og videofilen din blir lagret.
-Du kan så hente animasjonen din inn i et videoredigeringsprogram og legge på lydeffekter som tordenskrall og regnlyder, og litt skummel musikk for å sette prikken over i-en.
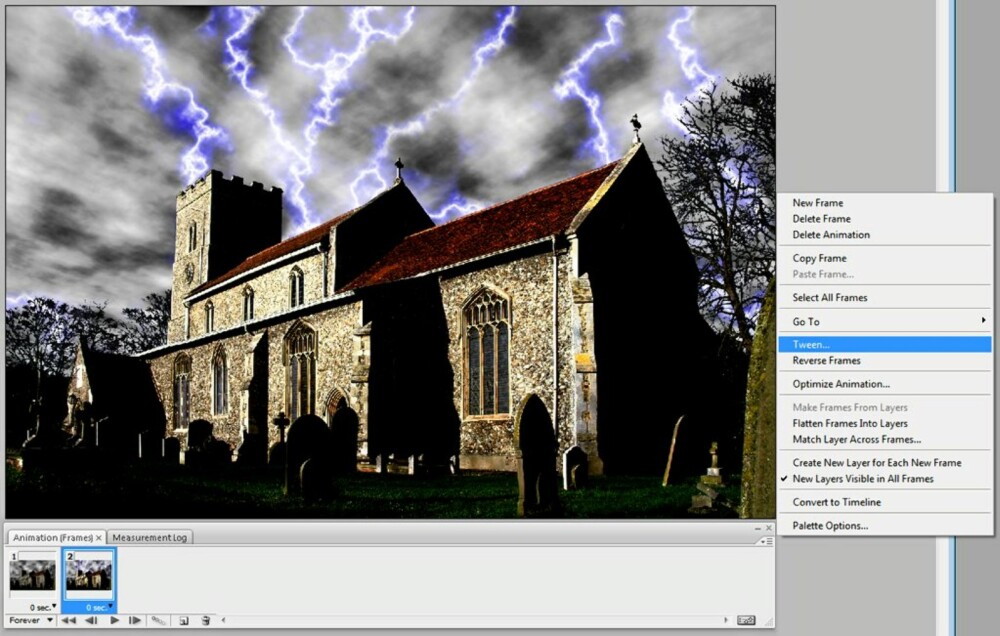
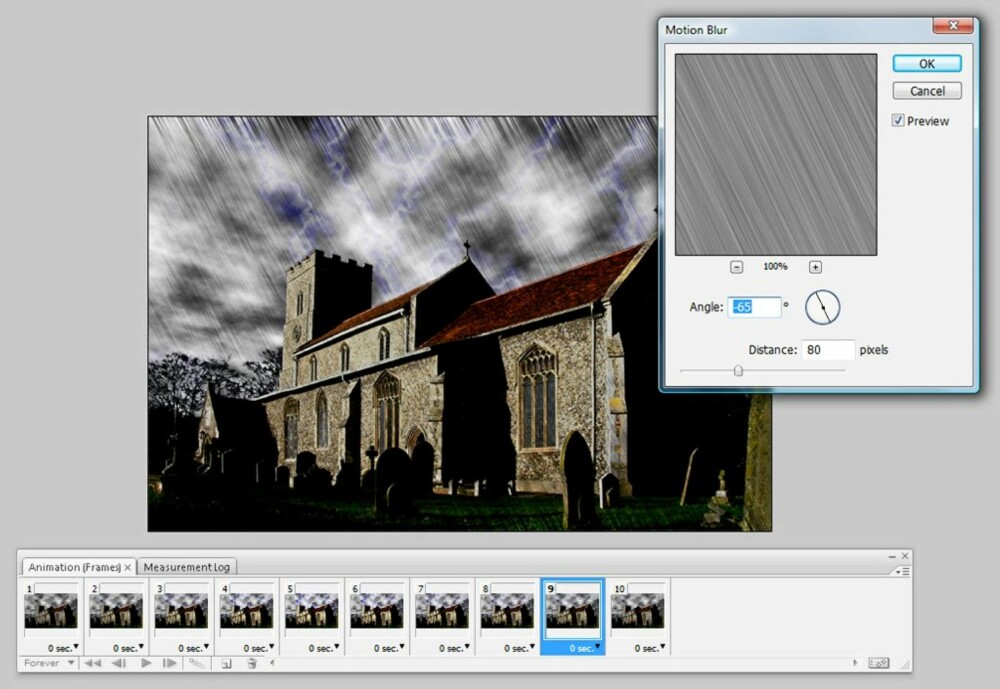
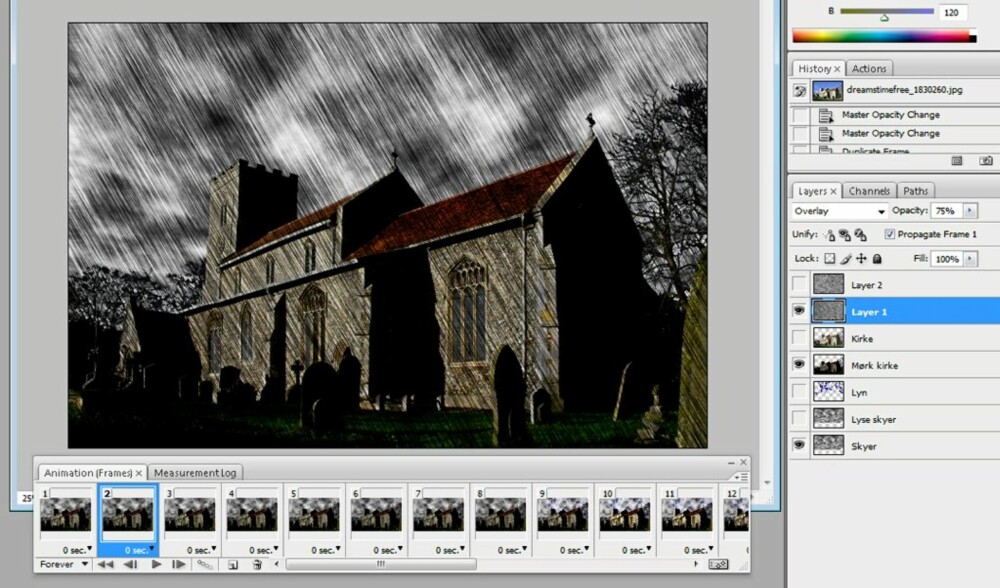
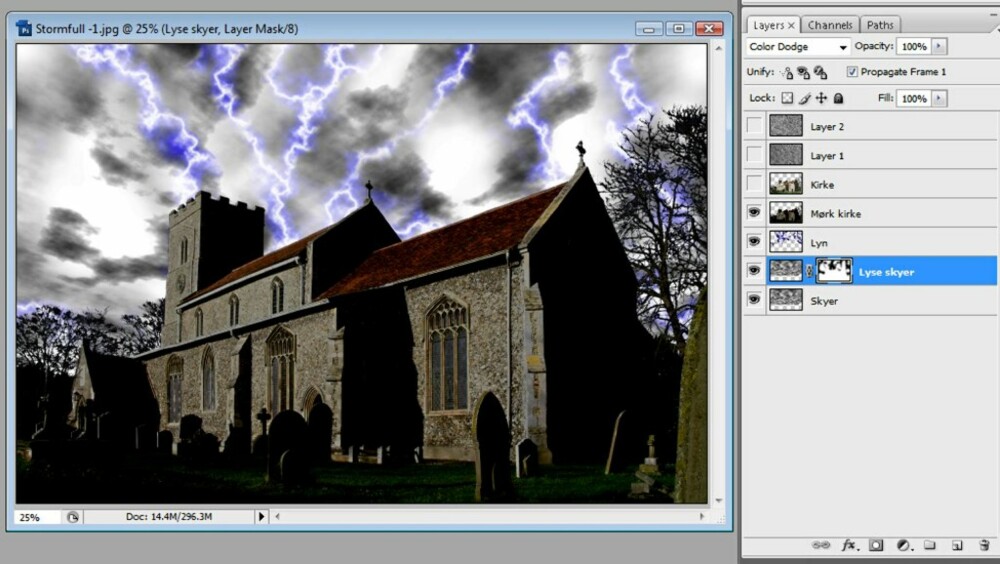
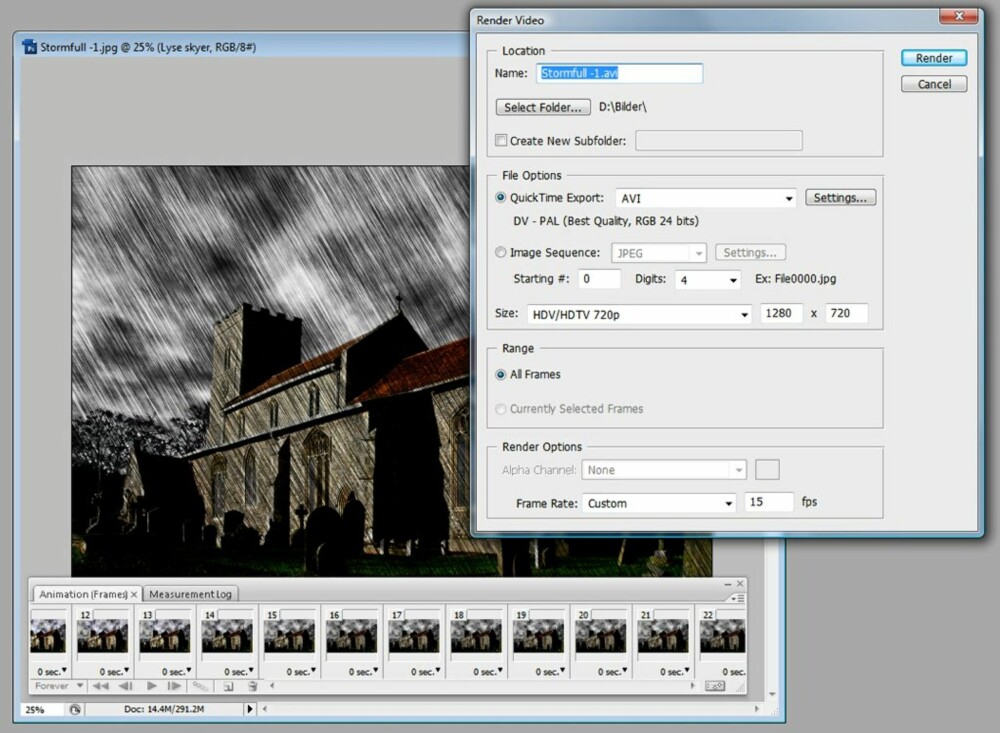
Denne saken ble første gang publisert 26/06 2008, og sist oppdatert 04/05 2017.

