Apple AirPrint
Så lett skriver du ut fra iPhone
Du trenger ikke PC for å skrive ut det du vil. Så enkelt gjør du det fra iPhone eller iPad.



Det finnes vel knapt en PC som ikke er tilkoblet eller har tilgang til en skriver.
Enten det er hjemme eller på jobb så har du neppe store problemer med å få en utskrift av det du har på skjermen.
Ta for eksempel en titt på Epsons blekktankskriver.
Fullt så enkelt er det ikke når det kommer til mobiltelefoner og nettbrett. Vi bruker stadig mer tid på å surfe med mobil og brett, men hva gjør du om du kommer over noe du vil skrive ut?
Mange vil nok slå opp siden på PC-en etterpå og skrive ut derfra, eller overføre bildet eller dokumentet fra mobilen til PC-en for å kunne skrive ut.
Enkle AirPrint
Vel, det trenger du slettes ikke. I alle fall ikke om du har iPhone og/eller iPad.
Apple har nemlig laget sin egen utskrifts protokoll kalt AirPrint. Med den kan du enkelt skrive ut nesten hva du vil fra nettbrett eller mobil.
Android har sin egen løsning kalt CloudPrint, som vi ikke går nærmere inn på her.
Dette trenger du
For å bruke Apple AirPrint trenger du tre ting.
- En iPhone eller en iPad.
- En skriver med AirPrint støtte.
- En trådløs ruter.
At du må ha en iPhone eller en iPad sier nesten seg selv. Det eneste kravet er at enheten må kjøre versjon 4.2 eller nyere av iOS.
Trådløs ruter tror vi de fleste har uansett. Poenget er at du må ha et nettverk som både skriveren og mobilen/nettbrettet kan koble seg til.
Skriveren kan godt kobles til ruteren med en nettverkskabel om det er mulig, men mobiler og nettbrett har jo bare muligheten til trådløs tilkobling.
Man bør uansett passe på at man har satt opp ruteren mest mulig optimalt.
Innebygget
De fleste skrivere som i dag kan kobles til med kabel har også innebygd trådløst nettverk.
Det er praktisk siden du kan plassere skriveren hvor du vil og bare trenger tenke på strømledningen. Ulempen er at det ofte er litt vanskeligere å sette opp.
Enkelte skrivere må du først koble til PC-en med en USB-kabel for å konfigurere det trådløse nettverket. Litt mer avanserte multifunksjonsskrivere kan ha touch-skjerm slik at du kan taste inn innstillingene for det trådløse nettverket manuelt.
Det aller enkleste er nok likevel om både skriveren og ruteren din har en WPS-knapp. Et trykk på skriverens WPS-knapp og ett trykk på ruteren, så skal de greie å koble seg sammen uten noen manuelle innstillinger.
Enkelt å få tak i
Skriver med AirPrint-støtte blir det stadig enklere å få tak i. Kjøper du en skriver med nettverksstøtte i dag, så vil den nok ha AirPrint-støtte også.
Det er likevel ikke sikkert produsenten er så flink å annonsere dette på selve produktet. De vil heller framheve sin egen løsning som ofte består av å laste ned en app på iPhone eller Android, noe som kan fungerer vel så bra.
Er du usikker så kan det være verdt å søke litt på nettet, eller spørre selgeren om du kjøper i butikk.
Slik gjør du det

Å skrive ut fra iPhone eller iPad er litt annerledes enn å skrive ut fra PC. Du skal nemlig lete lenge etter en utskrifts-knapp. Istedenfor skjer det meste gjennom deleknappen eller innstillingsikonet.
Deleknappen ser enten ut som en firkant med en oppoverpil, eller en tykkere pil med en sving på. Her vil du finne muligheten til å dele ting på Facebook, Instagram og diverse andre apper du har installert.
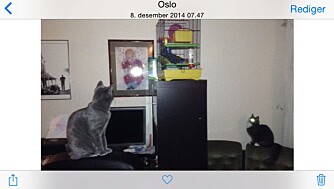
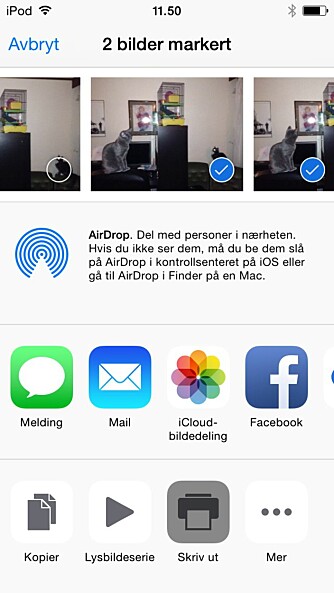
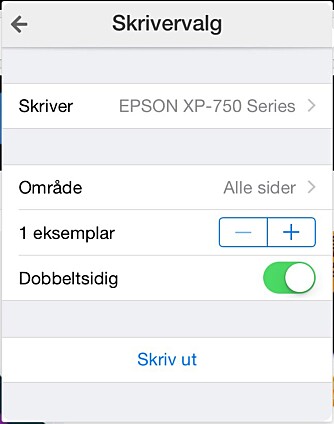
Under her skal du også finne et skriver-ikon, eller ganske enkelt at det bare står «Print» eller «Utskrift».
Vær obs på at ikke alle apper støtter utskrift. I så fall kan du ta en skjermdump ved å trykke av/på-knappen + hjem-knappen samtidig, og så skrive ut skjermbildet fra Bilder-appen.
Du er da riktignok begrenset til bare akkurat det som vises på skjermen i det du tar skjermdumpen.
Lister opp skrivere
Så snart du har funnet utskriftsikonet er det bare å trykke på det. Alle AirPrint-støttede skrivere på nettverket ditt (vanligvis bare en) vil vises.
Trykk på skriveren du vil bruke, og utskriften din skal starte ganske umiddelbart.
Du kan se utskriftsjobber som er under behandling ved å dobbeltklikke på Hjem-knappen og finne «Print Center». Her kan du også kansellere utskriftsjobber hvis du vil.
Få justeringer
Fordelen med AirPrint er at den krever svært lite og fungerer rett «ut av boksen».
Den vanskeligste biten er nok å få skriveren din på nettverket, men skriverprodusentene er flinke til å legge ved gode hurtigguider på hvordan du gjør dette.
Ulempen er at du har svært få justeringer og innstillinger du kan gjøre selv. Du kan velge hvor mange kopier du vil ha, om du vil ha dobbeltsidig utskrift (hvis skriveren støtter det) og det er det.
Flere valg med app
På det punktet er ofte skriverprodusentenes egne apper bedre. Da spiller det ingen rolle om du har Android eller iPhone.
Her kan du vanligvis velge om det er tekst eller foto du skriver ut, hvilken type papir du bruker og hvor god kvalitet du trenger.
Ulempen er at du bare kan skrive ut de dokumentene du eventuelt har lagret på telefonen din og dermed får tilgang til gjennom appen.
Sånn sett er nok AirPrint foreløpig den enkleste og mest tilgjengelige måten å gjøre utskrift fra iPhone og iPad på.
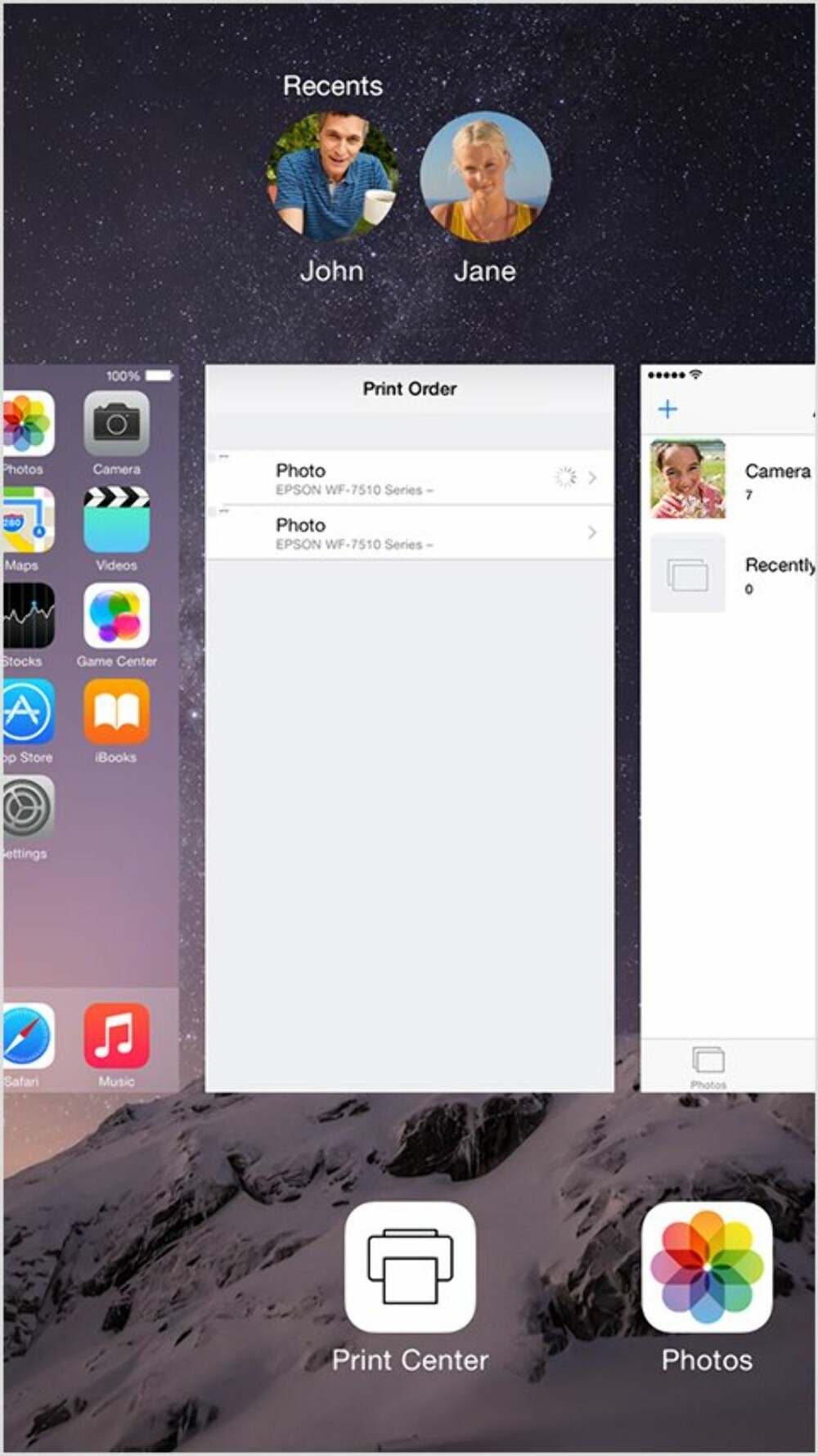
Denne saken ble første gang publisert 27/02 2015, og sist oppdatert 03/05 2017.

