Smarte triks til iOS og iPhone
Ti nyttige tips til iPhone og iOS
Disse ti tipsene er nyttige om du har iPhone og/eller iPad.
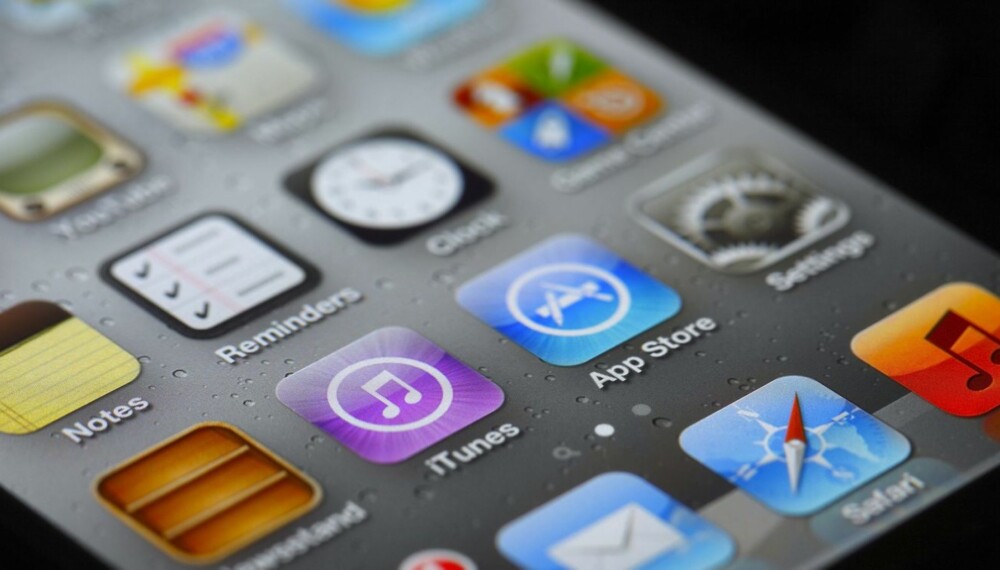
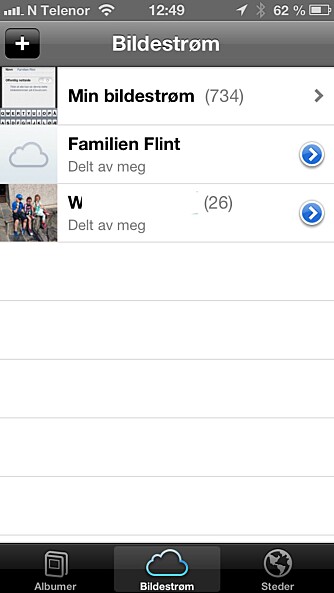
Lær deg disse 10 tipsene og du får mer nytte og moro ut av mobilen din. Du finner flere tips-og-triks-saker her.
Batteriprosent
Som standard gir iPhone deg batterisymbol som indikerer hvor mye av batteriet som er igjen. Men det kan være nyttig å vite hvor mange prosent det faktisk er igjen av batterilevetiden.
For å få iPhone til å vise gjenværende batterikapasitet i prosent gjør du følgende:
Innstillinger -> Generelt -> Bruk > Batteribruk. Aktiver knappen og du vil se at gjenværende batterilevetid vises i prosent ved siden av batteriikonet.
Bildestrøm
Fotostrøm er en super tjeneste dersom flere i familien/slekten/venneflokken har en iPhone eller en iPad. Tjenesten er bakt inn i operativsystemet og du trenger kun å aktivere tjenesten for å kunne dele dine bilder enkelt med andre som bruker iPhone, iPod eller iPhone.
Slik gjør du det:
1. Først må du slå på funksjonen som heter bildestrøm. Det gjør du her: Innstillinger -> iCloud -> Bildestrøm. Her kan du velge å dele dine egne bilder med alle andre iOS-enheter du har i bruk og som bruker samme Apple-ID. Men for å dele med andre må du slå på funksjonen som heter «Delte bildestrømmer».
2. Du er nå klar til å opprette en delt bildestrøm. Det kan du gjøre på to måter. Vi forklarer den ene måten her og den neste i punktet under..
Gå til «Bilder» og trykk på «skyen» som heter «Bildestrøm» som du finner nederst i bildeappen. For å opprette en bildestrøm trykker du på plusstegnet (+) som du finner øverste til venstre. Nå kan du skrive inn e-postadressen(e) til den eller de som skal motta bildestrømmen. I tillegg må du gi bildestrømmen et navn og vil du dele den med hele verden slår du på funksjonen «Offentlig nettside». Du har nå opprettet en bildestrøm.
3. Du er nå klar for å dele et bilde med dem som abonnerer på bildestrømmen din. Slik gjør du det: Gå til Bilder -> Åpne bildet du vil dele -> Trykk på delesymbolet nederst til venstre -> Velg bildestrøm - > Og velg den bildestrømmen du vil dele bildet til.
Her kan du også velge å opprette en ny bildestrøm. Under dine eksisterende bildestrømmer vil du alltid ha valget «Ny bildestrøm»
For at mottageren skal kunne se din bildestrøm må vedkommende åpne for delte bildestrømmer på sin iPhone/iPad (se punkt 1) og i tillegg bekrefte din invitasjon (se i meldingssenteret i iPhone (dra finger fra toppen av skjermen og ned)).
Wi-Fi-synkronisering
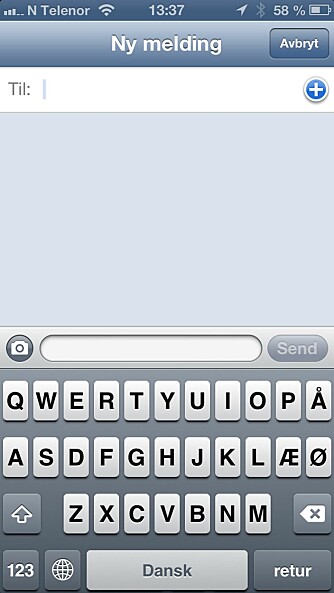
Dersom du i dag synkroniserer din iPhone/iPod/iPad med mot iTunes på en PC/Mac via en kabel i dag, så kan du faktisk gjøre dette trådløst og automatisk. Slik aktiverer du automatisk WiFi-synkronisering mot iTunes:
1. Koble din iPhone/iPad til PC/Mac og åpne iTunes. Du kobler til med den vanlige hvite kabelen som du også bruker når du lader (koble fra laderen og du finner USB-kontakten).
2. Marker din iOS-enhet i listen til venstre.
3. Marker «Synkroniser med [navnet på din enhet] over WiFi» som du finner under WiFi bak fanen som heter «Oversikt».
4. Klikk på «Bruk» eller «Synkroniser» og du er ferdig. Neste gang alle vilkårene i punktet over er oppfylt, vil telefonen din synkroniseres mot iTunes automatisk.
For at telefonen skal synkronisere trådløst må alle følgende vilkår være oppfylt:
- Enheten din må være koblet på strøm
- PC-en og din iPhone/iPad må være koblet til det samme trådløse nettet
- PC-en må være slått på
- iTunes må være åpnet og stå på.
Flere tastatur
Brukes det flere språk i husholdningen eller bruker du for eksempel tysk, spansk eller engelsk i jobbsammenheng, kan du lett endre tastaturet slik at du får et lokalt tastatur når du trenger det. Slik gjør du det:
Innstillinger -> Generelt -> Tastatur -> Tastaturer -> Legg til nytt tastatur.
Her velger du det tastaturet du ønsker å legge til.
For å bytte tastatur trykker du ganske enkelt på «globusen» som du finner til venstre for mellomromstasten når du bruker tastaturet. Dette gjør det veldig enkelt å bytte mellom ulike tastaturoppsett.
Sjekk dataforbruket
Du har kanskje fått med deg at mange av mobiloperatørene har gått bort fra å prise abonnementene sine ut fra ringeminutter, SMS og MMS? Nå prises det kun ut fra datamengden du ønsker å bruke per måned - og for den prisen kan du ringe og sende meldinger så mye du orker. Men da gjelder det å passe på dataforbruket. På iPhone/iPad sjekker du det lett her:
Innstillinger -> Generelt -> Bruk -> Mobilbruk (skroll helt nederst på siden, så finner du denne innstillingen).
Her ser du hvor mye data du har sendt og hvor mye data du har mottatt via mobilnettet. Du kan nullstille statistikken for å starte tellingen på nytt. Slik kan du hver måned passe på at du ikke bruker mer enn det abonnementet inkluderer.
Ikke last ned automatisk
Bruker barna dine Apple ID og får lov til å laste ned programmer i hytt og pine, kan det være plagsomt at innstillingen «Automatisk» nedlasting er skrudd på som standard. Da får du alle rare barneprogram inn på din iPhone - med et påfølgende ras av meldinger om alt fra at soldatene dine er klare til kamp til at kornet ditt er klart for innhøsting.
For å skru av denne funksjonen gjør du følgende:
Innstillinger -> iTunes og App Store -> Skru av funksjonen «Programmer» som du finner under overskriften «Automatiske nedlastinger».
Finn igjen mobilen
Enten mobilen er stjålet eller bare glemt et sted, er funksjonen «Finn min iPhone» fin å ha. Du kan lese alt om hvordan du aktiverer denne funksjonen i denne artikkelen.
Delt internett
Har du iPad eller et annet nettbrett/PC uten tilgang til mobilt bredbånd, kan du enkelt dele ut internettilgang via din iPhone. Slik gjør du det:
Innstillinger -> Delt Internett. Her slår du på funksjonen «Delt Internett». Du kan også lage ditt eget passord (Wi-FI-passord). På nettbrettet uten mobilt nettverk slår du nå på det trådløse nettet (Innstillinger - > WiFi) og velger nettverket som heter det samme som telefonen din og kobler til. Bruk passordet som står bak Wi-Fi-passord under «Delt Internett» på telefonen din.
Ikke forstyrr
Er du plaget av at telefonen piper, rister og ringer når du skal sove - eller er i et møte? Da kan du slå på funksjonen «Ikke forstyrr». Funksjonen finner du under Innstillinger -> Ikke forstyrr. På linjen under finner du funksjonen «Varsling». Går du inn på den funksjonen og velger «Ikke forstyrr», kan du skreddersy hvorvidt enkelte anrop likevel skal slippe gjennom.
Svar med melding
En relativt ny funksjon i iOS er «Svar med melding». Her kan du velge å sende en melding til den som ringer deg istedenfor å svare - eller bare legge på. Når noen ringer til deg og vil svare med melding, så trykker du på telefonrøret helt til høyre samtidig som du drar opp «Svar med melding» menyen. Ønsker du å endre standardmeldingene så kan du gjøre det her:
Innstillinger -> Telefon -> Svar med melding -> Rediger standardmeldingene som er lagt inn.
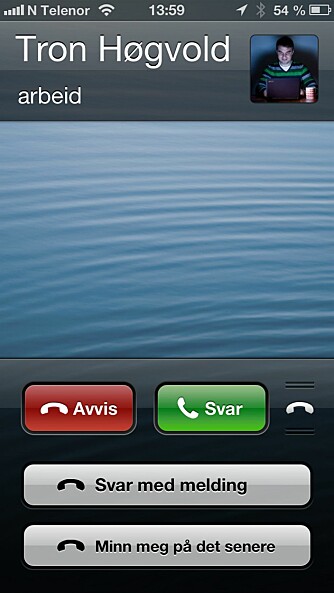
Les også:
Test: Smart dings gir deg trådløs lyd mellom mobil og stereoanlegget
Test: Nå ble denne toppmobilen 1000 kroner billigere
Disse dingsene kan sikre hus og hytte
Denne saken ble første gang publisert 24/05 2013, og sist oppdatert 24/06 2017.


