Ekstra stort mobilbilde
Vidvinkelbilde med høy oppløsning
Hva med et bilde på over 40 megapiksler med ekstra stor vidvinkel? Det kan du få til med din egen mobil.
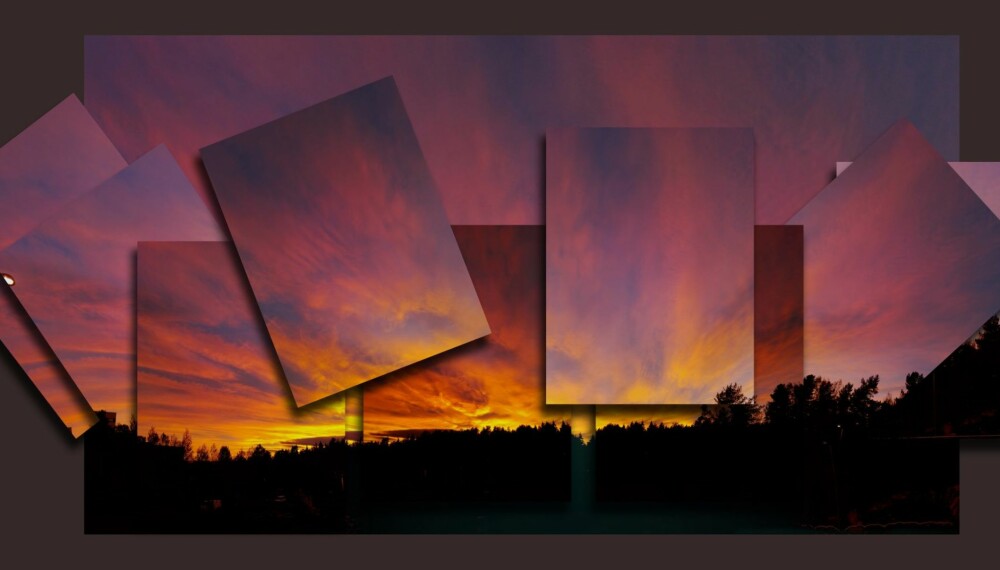
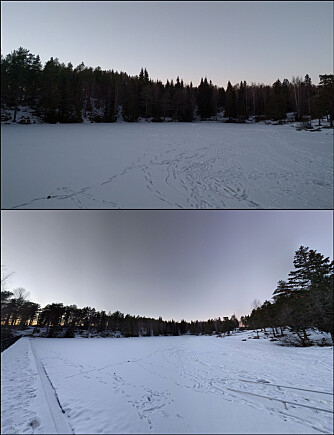
Mobilen er det nye kompaktkameraet, og kanskje blir det de nye systemkameraene også.
Mobilkameraet har både fordeler og ulemper. Blant ulempene er blant annet at du ikke har noe zoom på mobilen, og sjelden så altfor god vidvinkel.
Det betyr at du bare for et lite utsnitt av storslåtte naturmotiver, eller i beste fall ett panoramabilde.
Fotostifting
Men det finnes en metode som kan hjelpe på det, såkalt fotostifting. Dette er som et panoramabilde, men hvor du også tar flere bilder i høyden og dermed fyller ut et bilde i normalt format.
Fordelen er at man får med mye mer enn mobilkameraet greier å fange i ett enkelt bilde. Man får også en vidvinkeleffekt. Og ikke minst så får man et bilde med mye høyere oppløsning enn det mobilkameraet faktisk har.
Ulempen er at den ikke egner seg spesielt godt til å ta bilder av bevegelige objekter.
Får med mer
Dette er selvsagt ikke noe ukjent teknikk. Vi har skrevet om dette og andre fotoforbedringsteknikker tidligere. Den gangen dreide det seg om etterbehandling på PC-en, men nå kan alt gjøres på mobilen.
Det er jo tross alt litt kjedelig å bare knipse et lite utsnitt av en fantastisk solnedgang som fyller hele synsfeltet.
Vi skal derfor raskt vise noen forskjellige metoder for å lage slike høyoppløste vidvinkelbilder ved hjelp av noen utvalgte apper.
Her har vi konsentrert oss om Android da vi rett og slett hadde problemer med å finne noen gode apper på iOS for akkurat dette bruket, men sjekk det siste punktet for noen tips.
Ta et vidvinkelbilde med høy oppløsning
Vi viser deg hvordan du bruker Google Camera for å lage et vidvinkelbilde med mobilen.
Det kan godt hende muligheten finnes i kameraappen på din mobil, men Googles kammera-app er uansett tilgjengelig for alle med Android-telefon.
Du kan laste den ned ved å søke på «Google Camera» i Play-butikken.
Her har du en kort videoguide:
Guide for å lage vidvinkelbilder med Google Camera
Og her får du en enkel steg-for-steg veiledning.
Stift sammen
Har du allerede tatt flere overlappende bilder kan du stifte dem sammen med Bimostitch Panorama Stitcher.
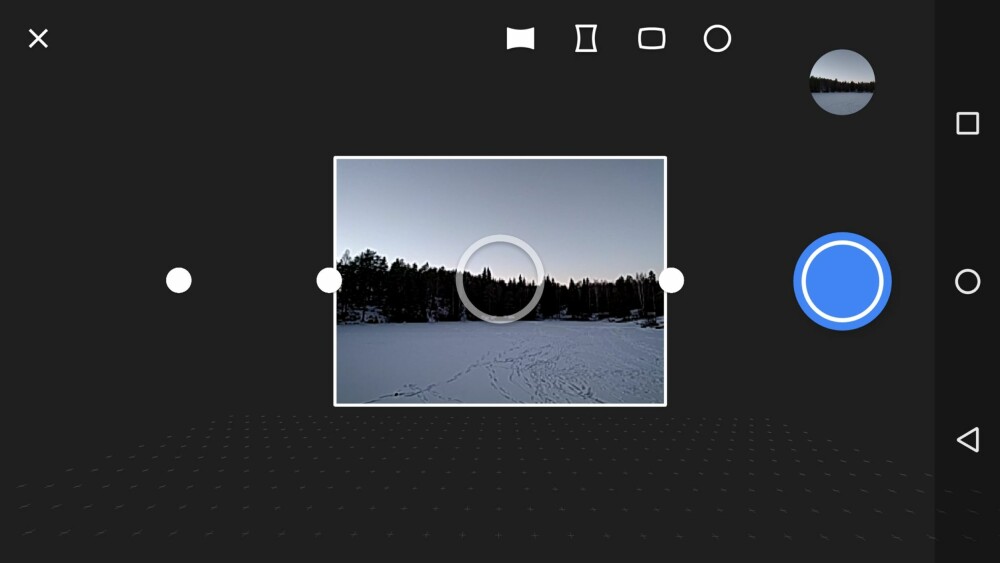
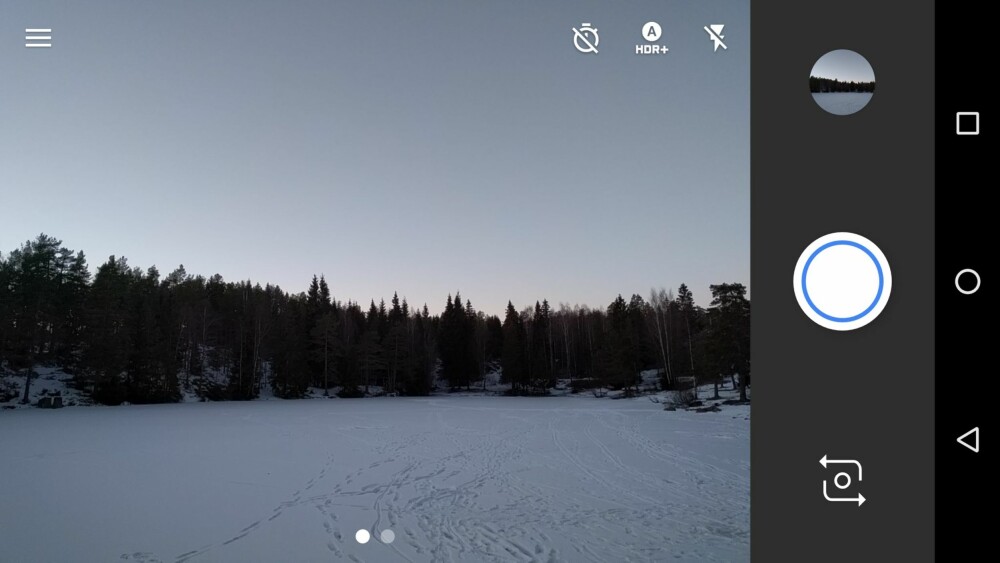
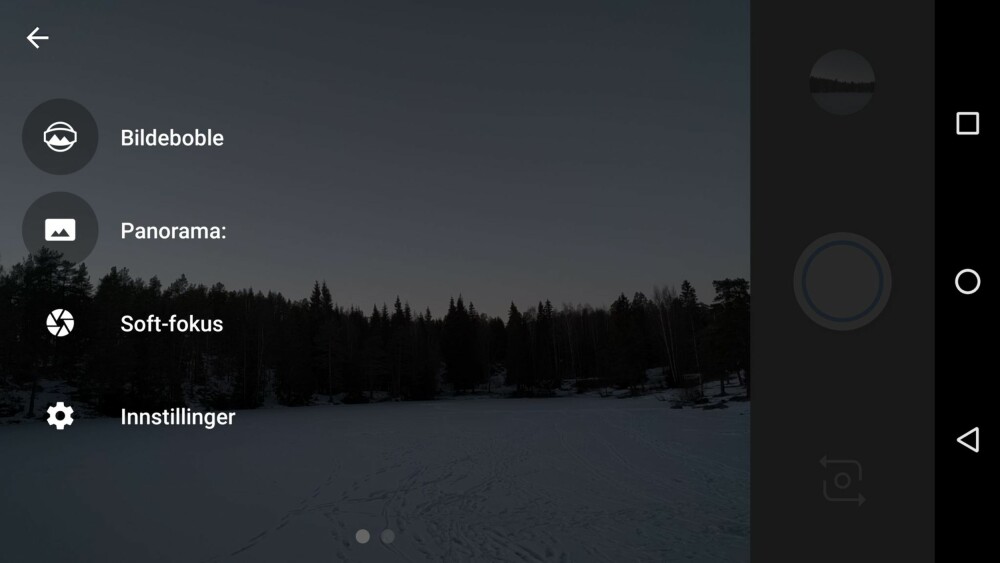
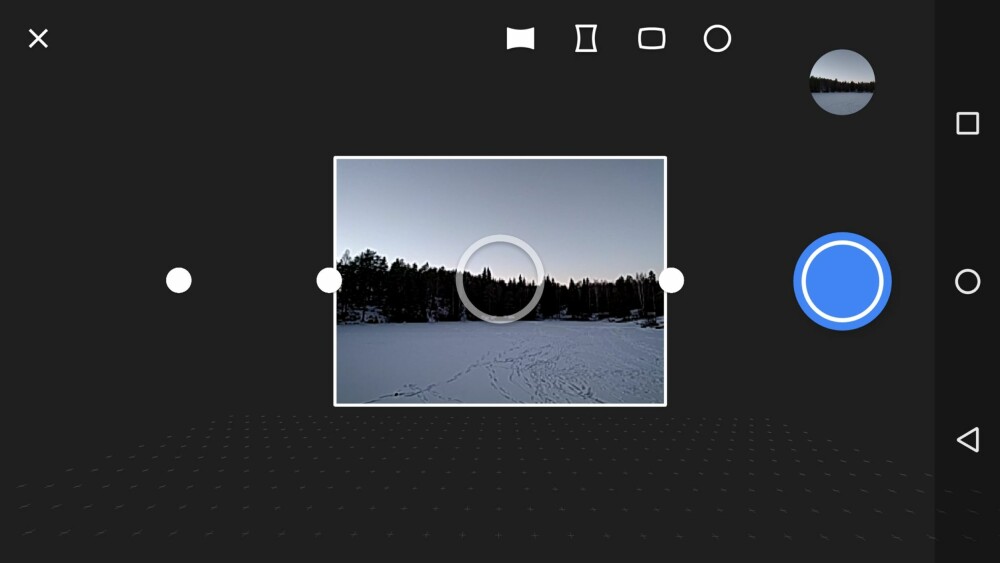
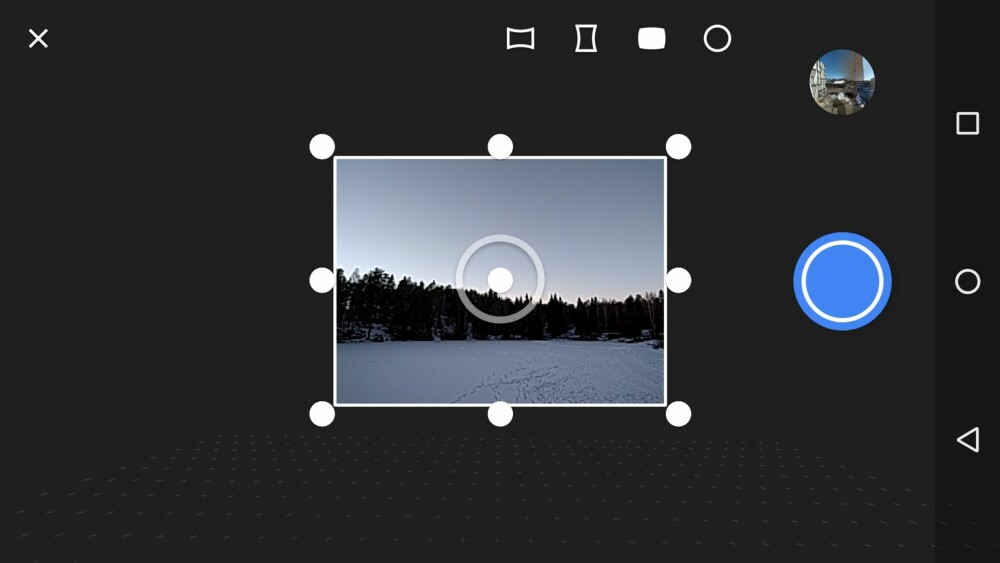
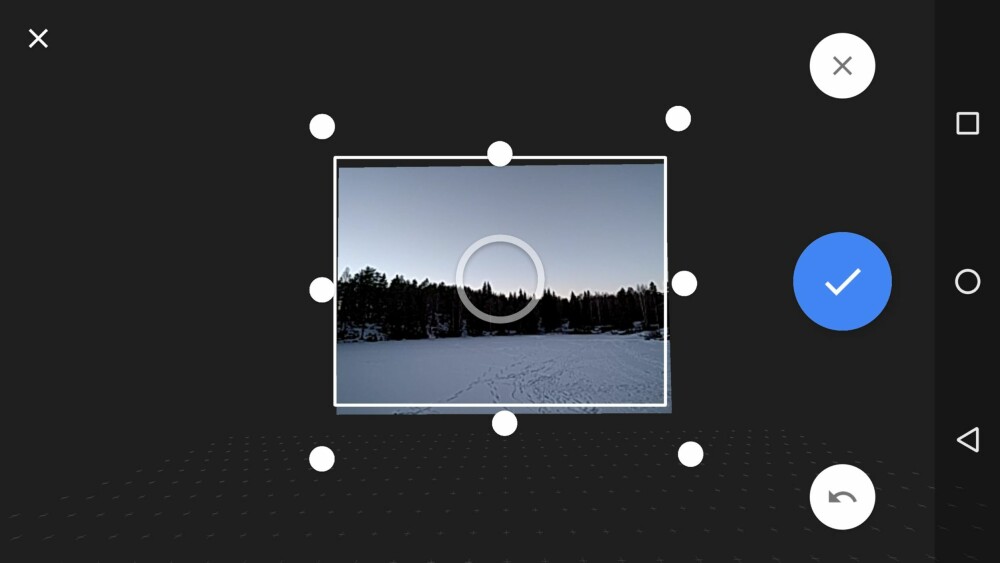
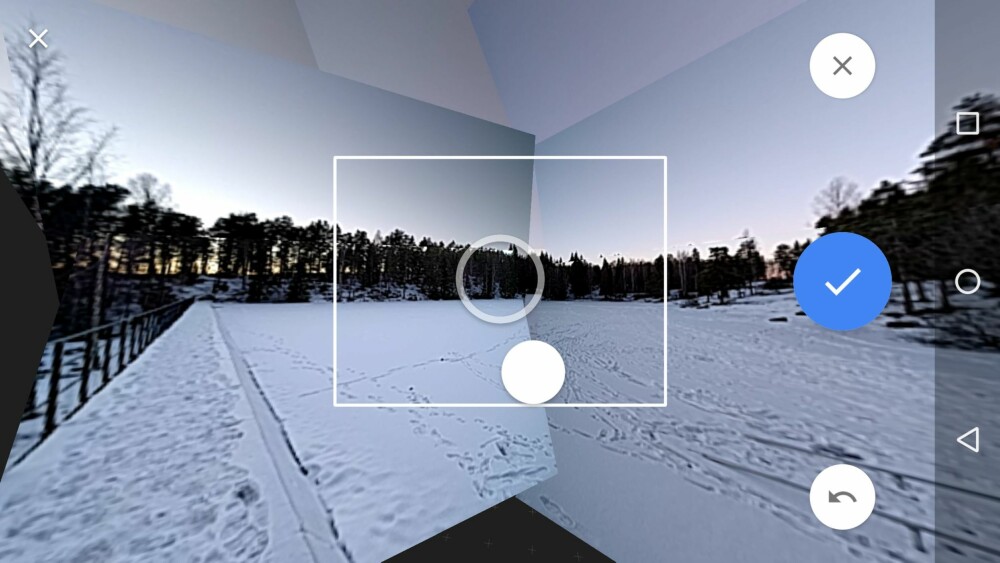
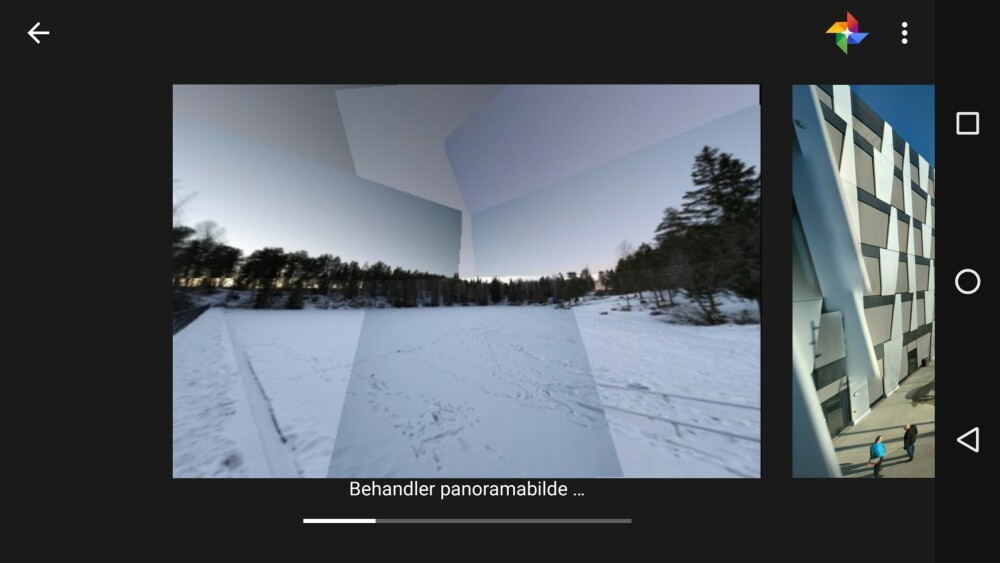

Om du allerede har tatt bilder i du vil sette sammen til ett stort kan du sjekke appen Bimostitch.
Det er en app som lar deg velge overlappende bilder du har tatt tidligere, og setter disse automatisk sammen til et større bilde.
Under finner du en videoguide til Bimostitch:
Guide for å stifte bilder sammen i Bimostitch
Du kan også følge vår steg-for-steg guide.
Noen iPhone-forslag
Det finnes flere apper som lar deg ta videvinkelbilder på iOS, men ikke som lar deg ta vare på oppløsningen.
iPhone-kameraet har ikke muligheten for å ta vidvinkelbilder innebygget. Det ville overraske oss om det ikke fantes en app som lar deg gjøre dette, men hittil har vi ikke greid å finne en god en.
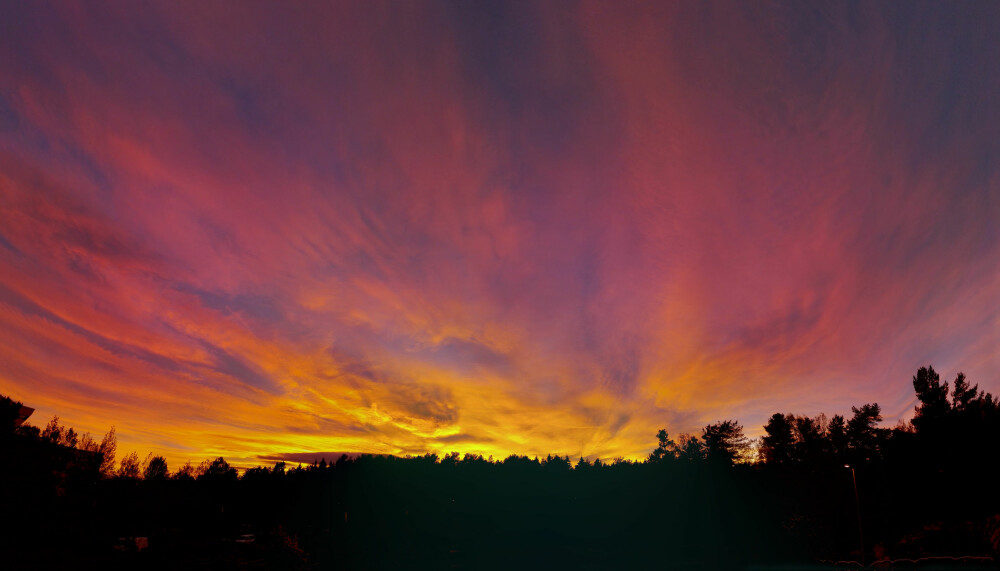
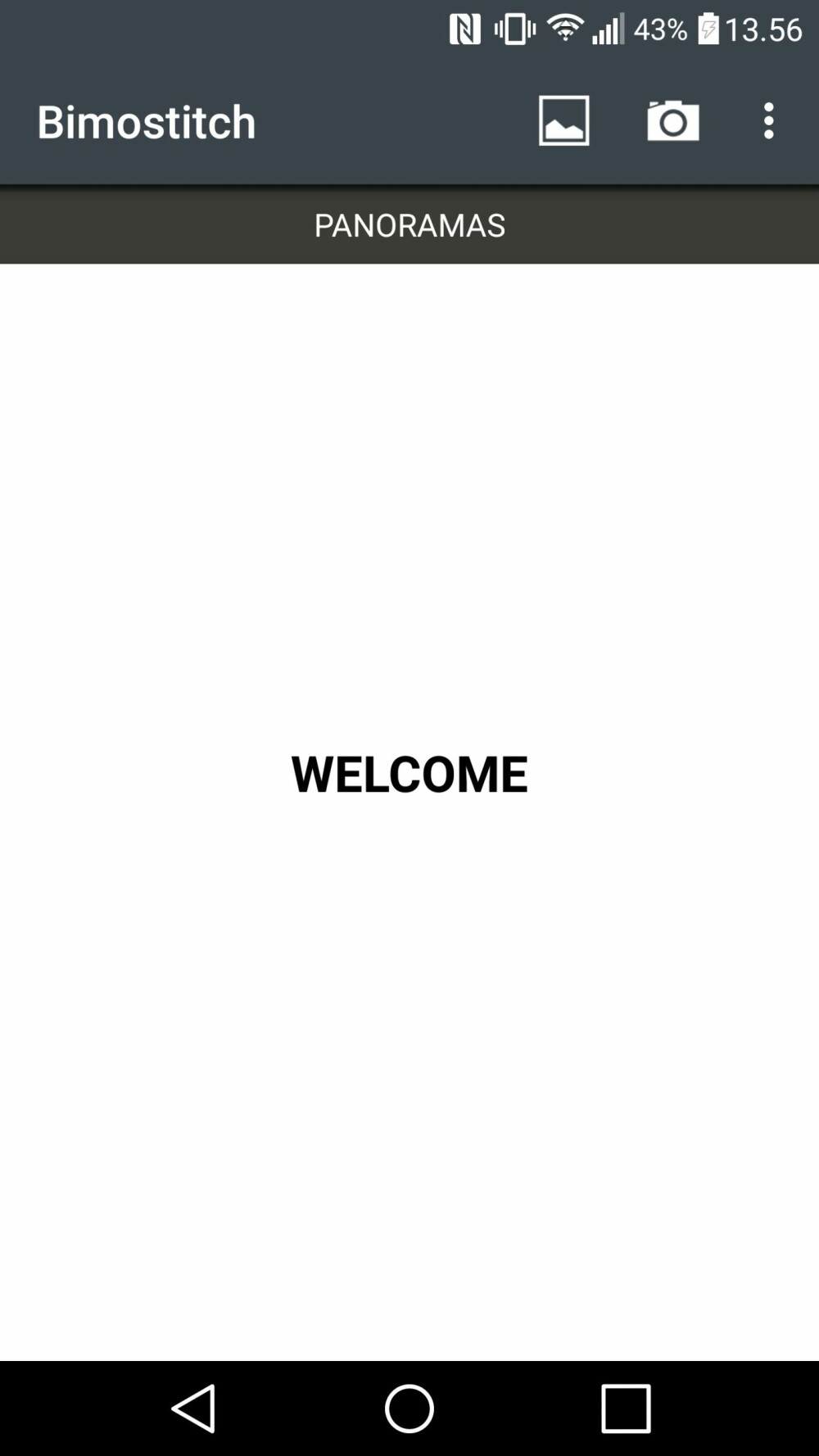
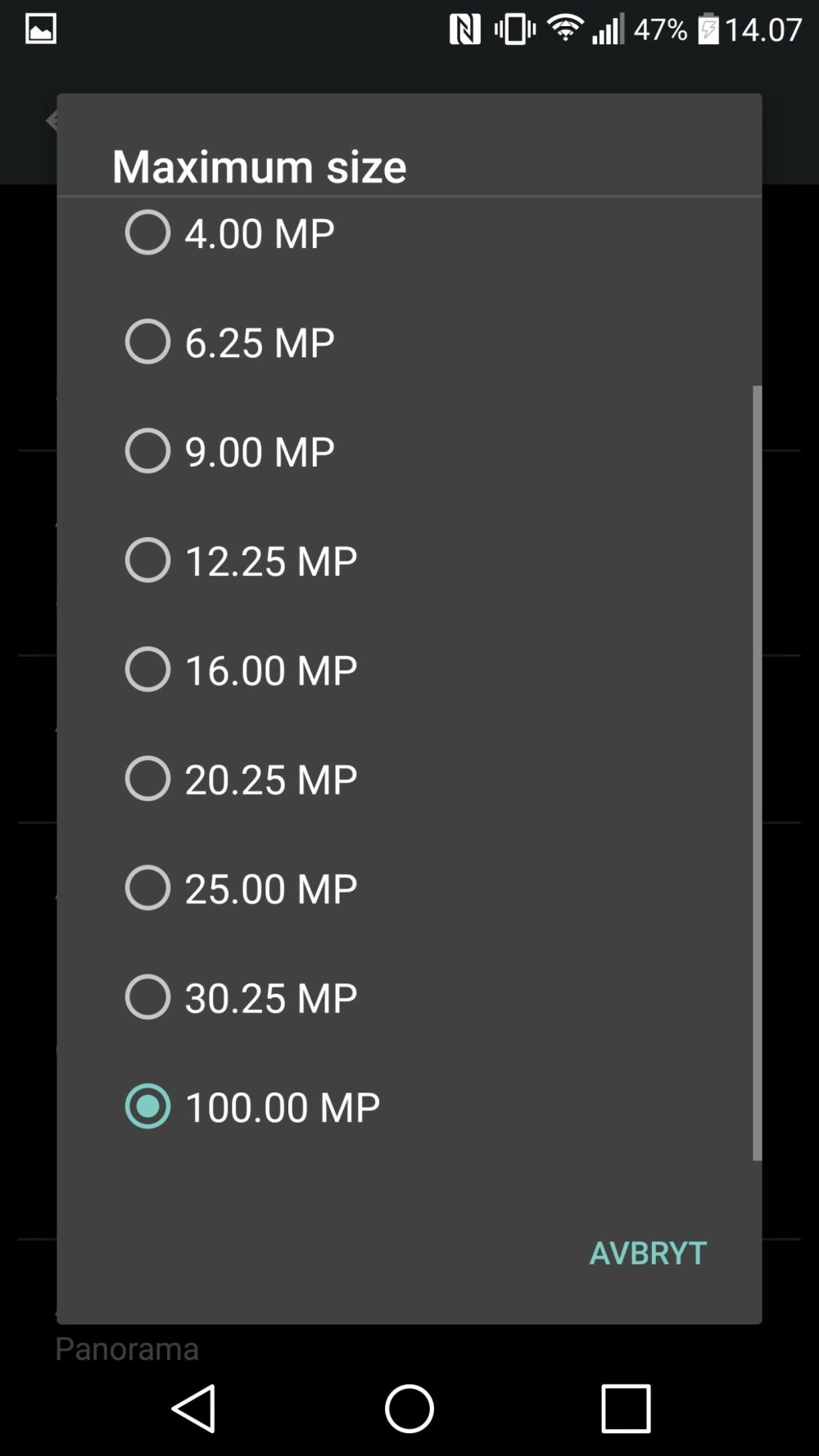
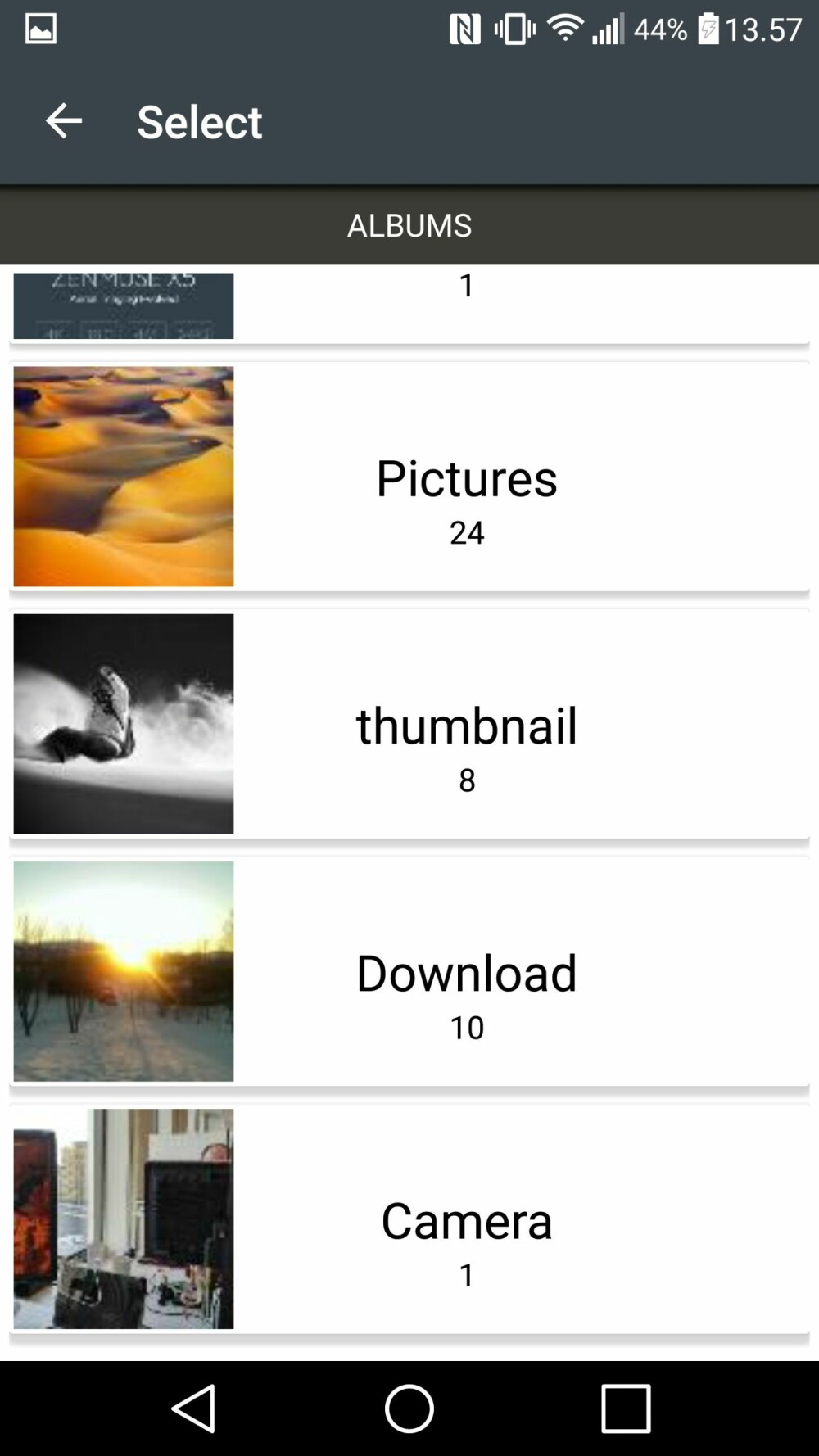
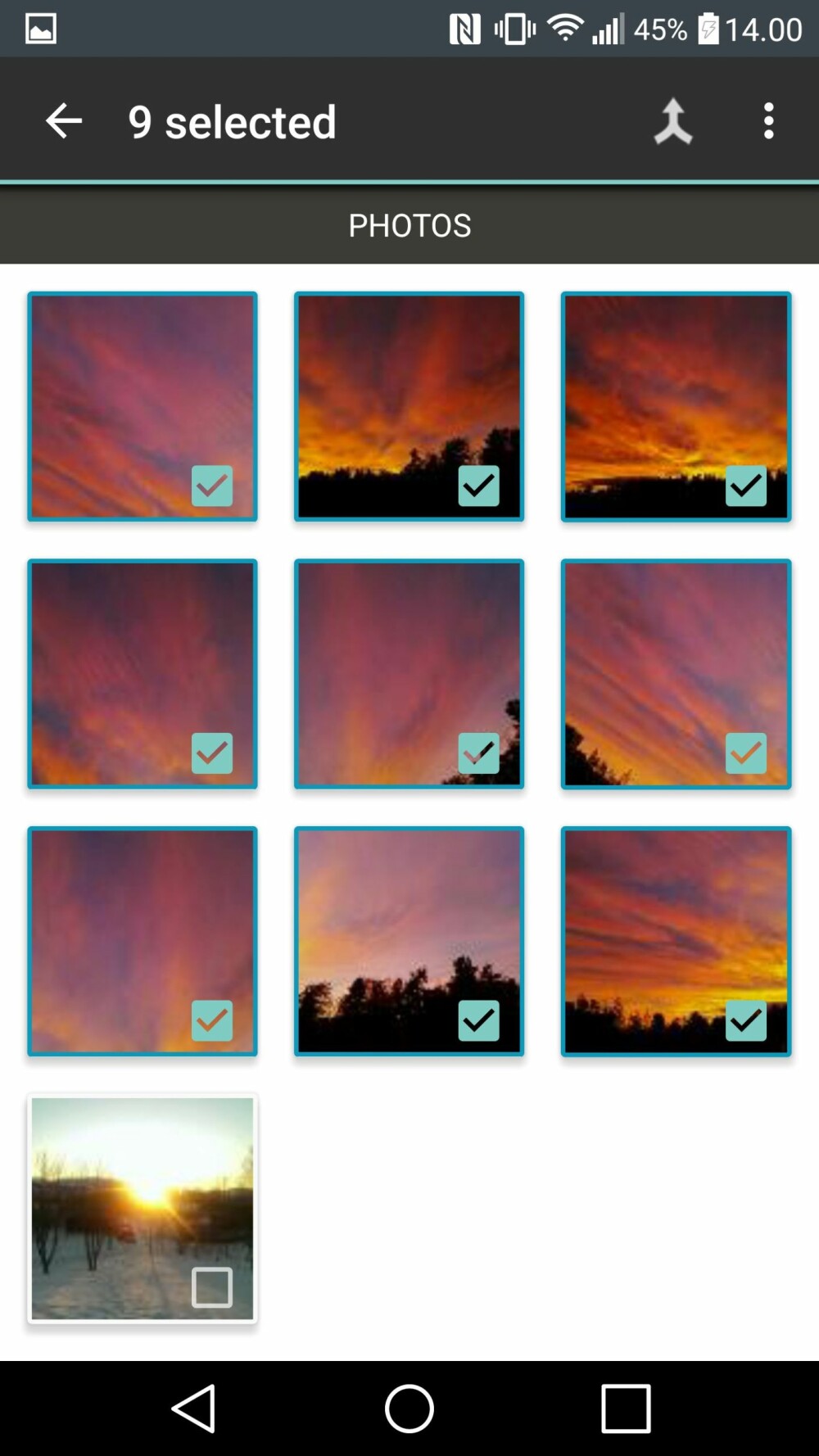
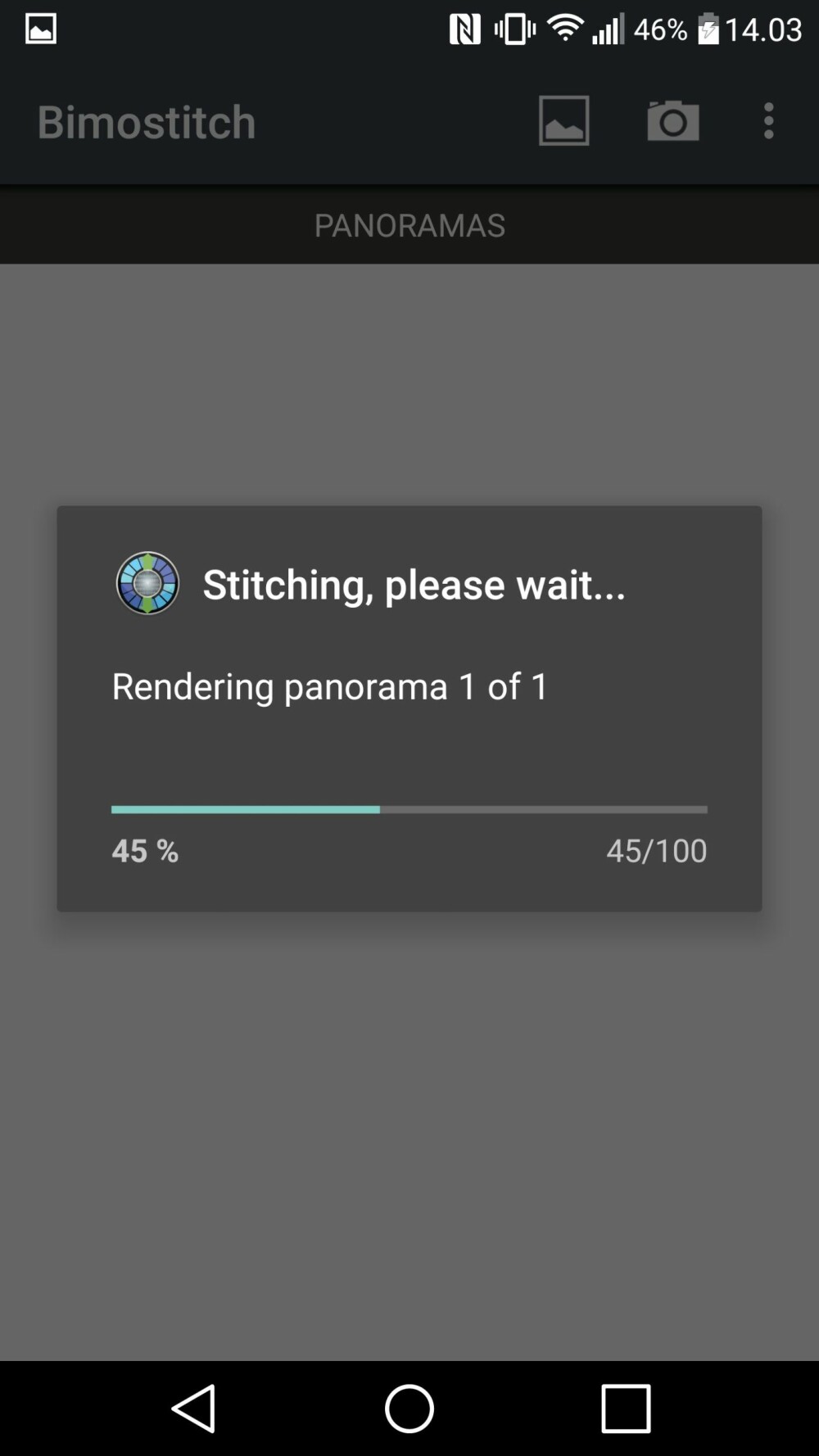
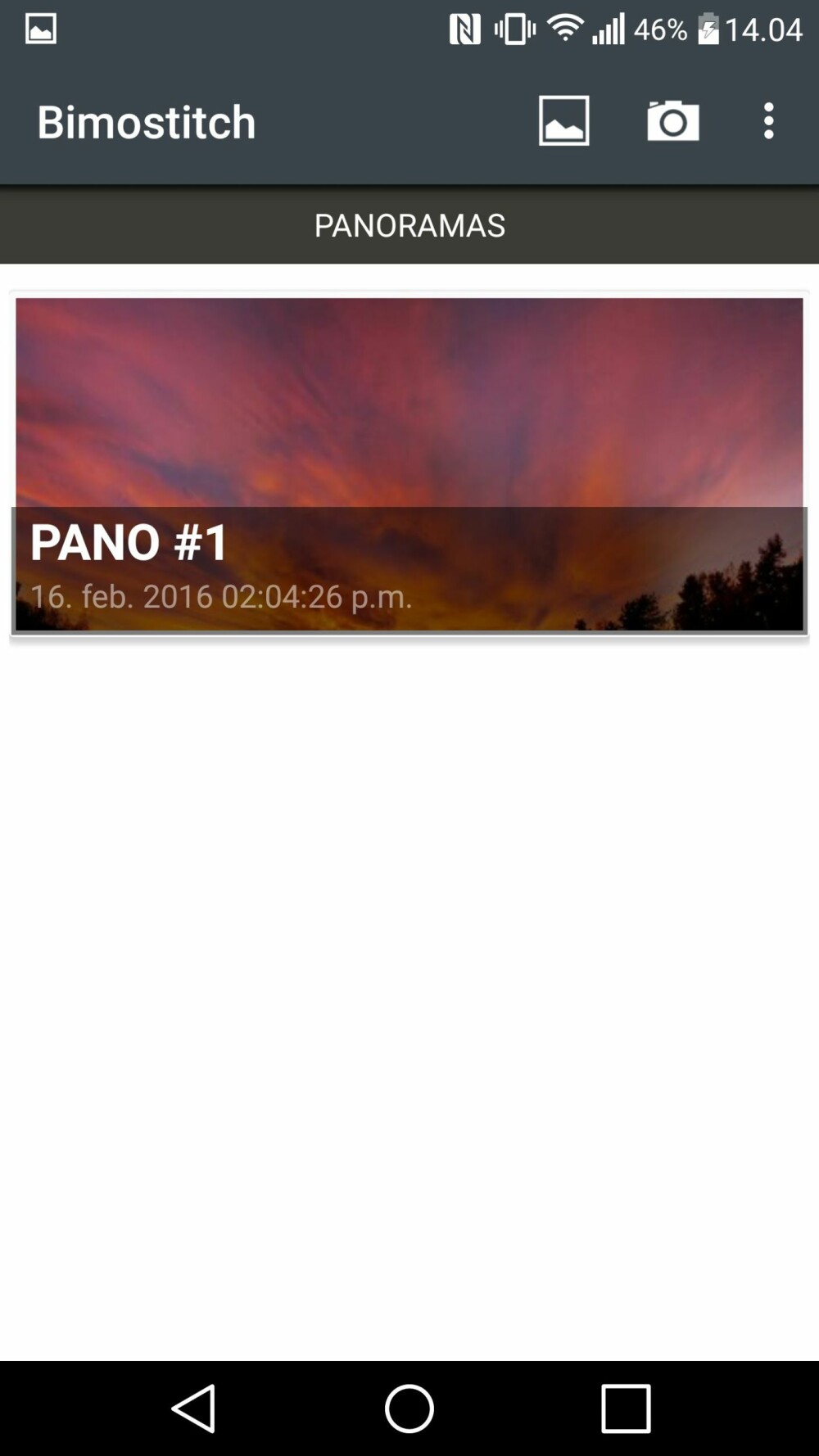
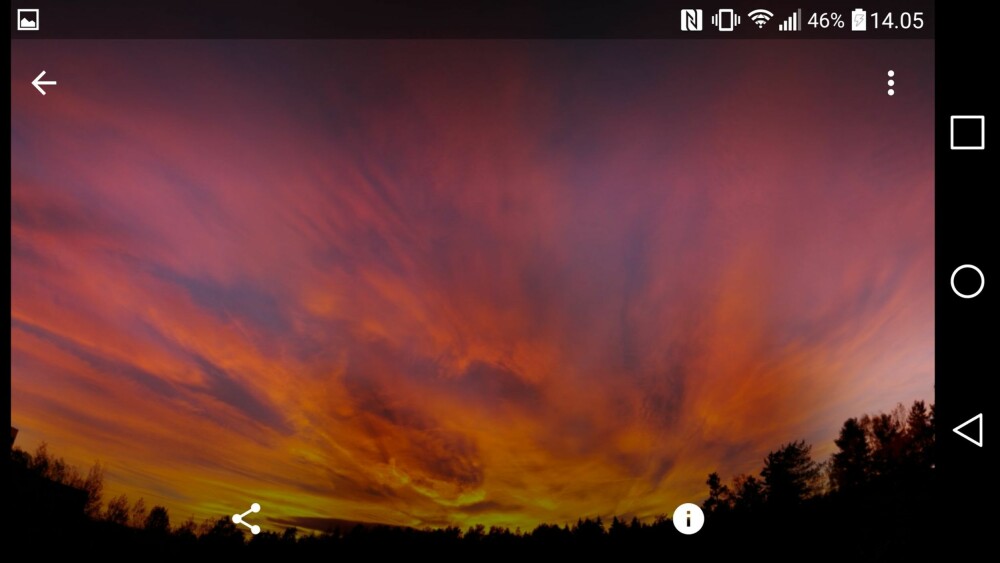
Det nærmeste vi har kommet er appene 360 Panorama og Auto Stitch Pic.
360 Panorama guider deg slik at du får riktig overlapping på bildene du tar, litt på samme måte som i Google Camera, men skalerer ned det ferdige bildet slik at du ikke får lagret bildene i høy oppløsning.
Auto Stitch Pic gjør noe av det samme, men vår erfaring er at den ikke er særlig nøyaktig på det feltet. Da er det mer interessant at den kan sette sammen bilder du tidligere har tatt fra kamerarullen, slik som Bimostitch.
Heller ikke Auto Stitch Pic gir deg bilder i høy oppløsning. På den positive siden så får du i alle fall vidvinkel-effekten.
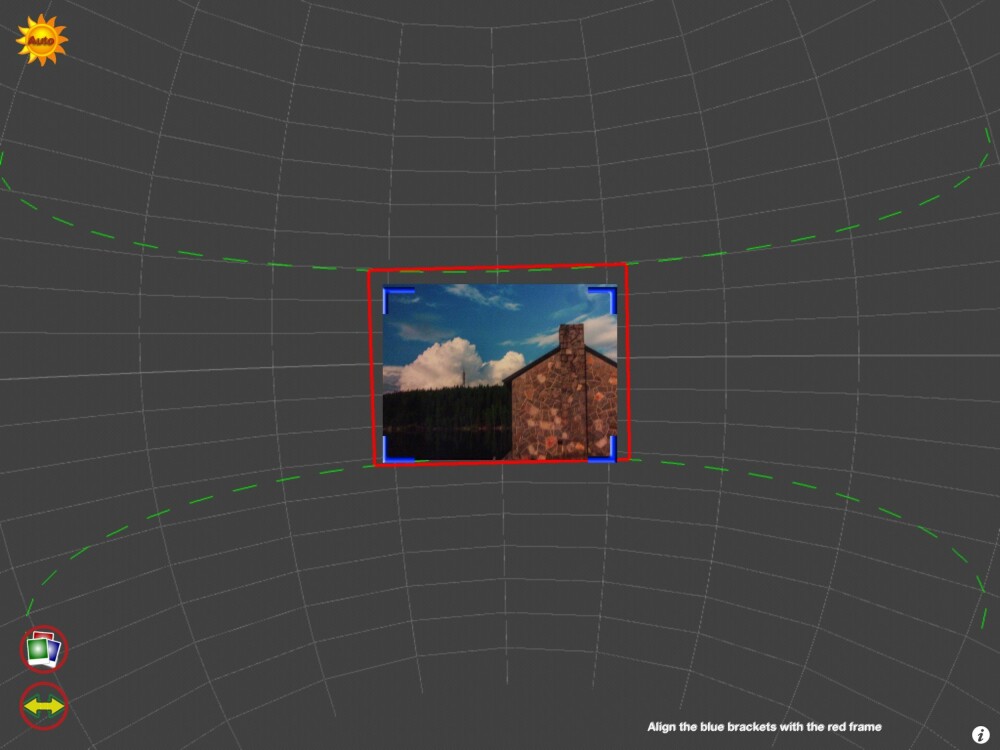
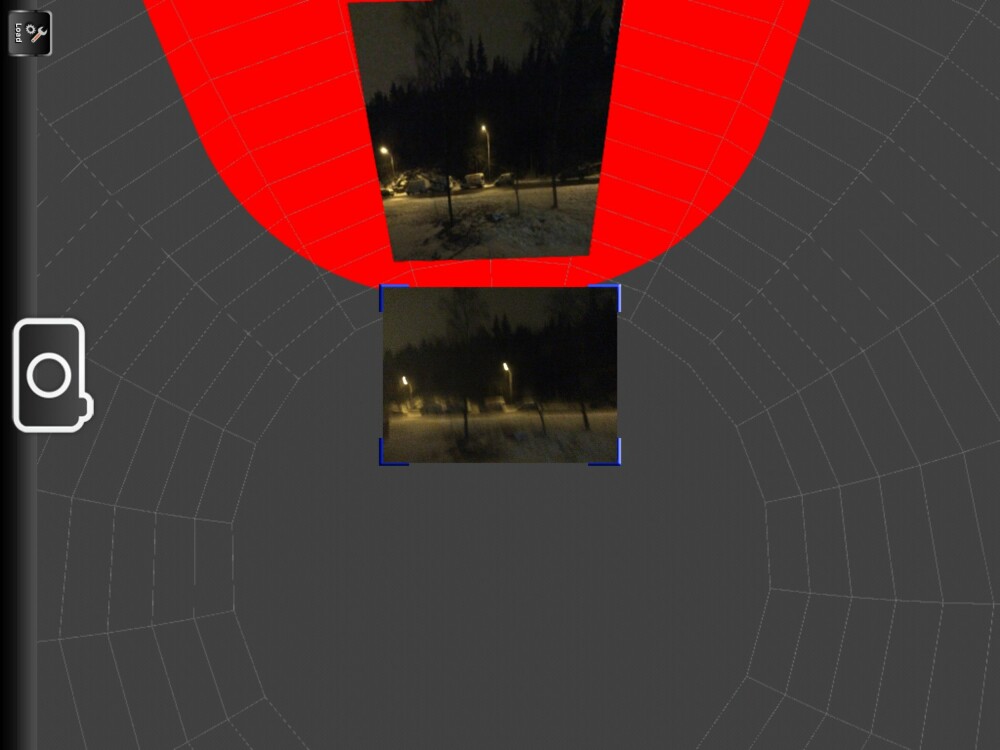
Denne saken ble første gang publisert 16/02 2016, og sist oppdatert 02/05 2017.

