Hurtigtaster i Windows 8
Windows 8: Hurtigtastene du må lære
Gjør overgangen fra Windows 7 til Windows 8 mye enklere.
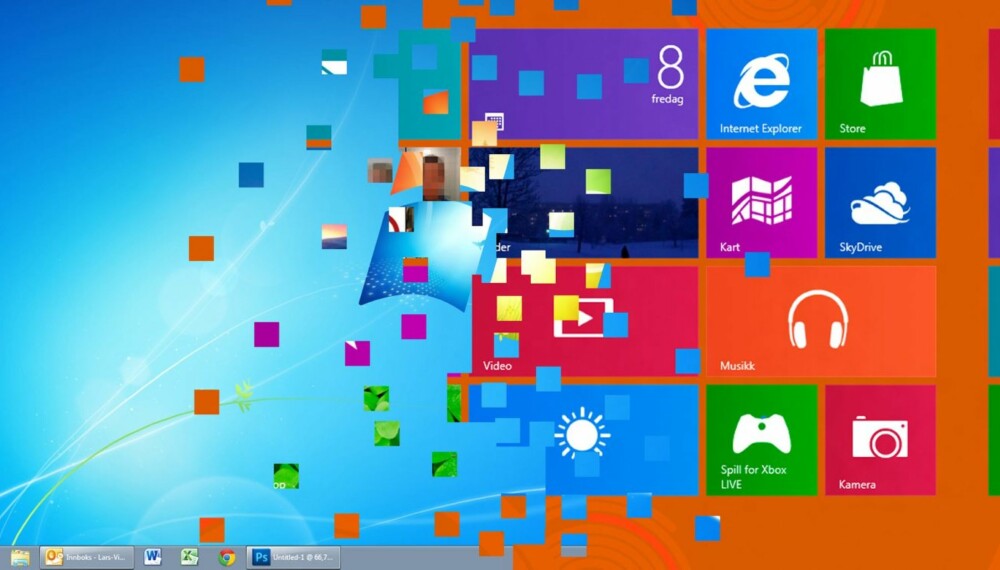
Windows 8 byr på mye nytt. Mye er bra, noe er frustrerende. Et av de mest gjentatte hjertesukkene i redaksjonen når det gjelder Windows 8 har dreid seg om å skru av maskinen.
Enkelte elementer og funksjoner er vanskelige å finne i starten. Derfor er det smart å memorere en liten bunke hurtigtastkombinasjoner for å gjøre den første tiden med operativsystemet litt enklere.
Da må du først prøve å huske hvordan du får opp sidepanelet som viser «Innstillinger». Ved å trykke «Innstillinger», kommer du til et nytt sidepanel som lar deg trykke «Strøm», slik at valgene «Hvilemodus», «Avslutt» og «Start på nytt» dukker opp.
Dette er den tungvinte, musebaserte måten å skru av maskinen på. Et annet alternativ er å trykke på knappen på selve PC-en, men det er jo tungvint om PC-en står lite tilgjengelig til inne i et skap eller langt under en pult.
Smart og kjappere
Hurtigtastløsningen er å bringe fram innstillinger-menyen ved å trykke på Win+i, og deretter klikke «Strøm».
Windows 8 er full av slike eksempler. Brukergrensesnittet er noe helt nytt, og en rekke sidepaneler og lignende dukker opp ved å føre musen i spesielle retninger eller trykke på noen tastekombinasjoner.
Ofte er det lett å huske selve sidepanelet, men ikke så lett å huske hvordan man faktisk får det fram. Likevel er Microsoft sikre på at Windows 8 blir en suksess.
Huskeliste
Den mest effektive måten å jobbe med alle operativsystemer på, er å huske hurtigtastene til funksjoner du bruker ofte. Dette gjelder både Mac OS X, tidligere Windows-versjoner, og ikke minst i Windows 8.
Men det er umulig å huske dem alle. Derfor er det lurt å filtrere ut de funksjonene du bruker ofte og memorere hurtigtastene til akkurat disse. Vær obs på at noen hurtigtaster bare fungerer i klassisk skrivebordsmodus, mens andre kun fungerer i det nye brukergrensesnittet.
Vi har her valgt ut 40 hurtigtaster - noen nye, noen gamle travere. Listen er imidlertid ikke komplett. Har du noen favoritthurtigtaster som vi ikke har tatt med her, del dem gjerne med oss og andre HjemmePC-lesere på vår Facebookside.

1. Win + Print Screen: Tar et skjermbilde og lager det automatisk som et PNG-bilde under Mine Bilder, som forøvrig er en ny og enklere måte å ta skjermbilder på.
2. Win + P: Åpner innstillinger for ekstra skjerm. Dette er en ny og mye enklere måte å håndtere en ekstra tilkoblet skjerm på.
3. Win + O: Skrur av automatisk landskap/portrettmodus på Windows 8-nettbrett og konvertible bærbare som har denne funksjonen.
4. Win + W: Søker i systeminnstillingene.
5. Win + F: Søker i filer. Alternativt kan du åpne standard Windows Utforsker med Win + E og søke på vanlig måte der.
6. Win + C: Åpner sidestolpen med snarvei til søk, deling, startside, enheter og innstillinger.
7. Win + piltast: Fungerer i skriveborsmodus. Flytter aktivt vindu til høyre og ventre på skjermen, maksimerer over hele skjermen eller minimerer til oppgavelinjen.
8. Win + D: Gå til skrivebord. Det tradisjonelle skrivebordet er som et program å regne, og har forøvrig en egen flis på startsiden.
9. Windows + L: Låser PC-en slik at man må bruke passord, pinkode eller bildepassord for å låse opp igjen.
10. Win + Enter: Åpner og lukker Windows Skjermleser. For å avslutte Skjermleser kan du trykke Caps Lock + Esc.
11. Win + Tab: åpner den såkalte switch list, en stolpe til venstre som lister åpne apps. Merk at denne funksjonen behandler skrivebordet og alle programmer som eventuelt måtte kjøre på skrivebordet som ett enkelt element.
12. Alt + tab: den tradisjonelle måten å bytte mellom programmer på. Behandler apps og skrivebordsprogrammer på samme måte med ett element for hver kjørende funksjon.
13. Win + U: Åpner Hjelpemiddelsenter, der du kan gjøre en rekke innstillinger som gjør maskinen enklere å bruke for svaksynte, endre mus- og tastaturinnstillinger, starte Skjermleser osv.
14. Win + .: Viser åpne programmer på skrivebordet til høyre/venstre side. Win + . fungerer ikke på startskjermen eller i åpne apps, kun i skrivebordsmodus.
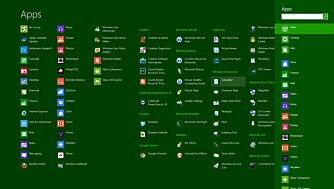
15. Win + ,: Aero Peek, det vil si se på skrivebord. Fungerer uansett om du står i et skriveborsprogram eller en app.
16. Win + Pause: Åpner systemegenskaper. Her kan du se din score på Windows-opplevelsesindeks, Windows-versjon, prosessortype og installert RAM.
17. Win + Q: Åpner den globale søkefunksjonen og stiller seg i søk i Apper. Flytt markøren ned og trykk Enter for søk i Innstillinger og filer, eller i de ulike appene du har installert.
18. Win + Page down / page up: Bytter mellom primær og sekundær skjerm I to-skjermoppsett.
19. Ctrl + museskrolling på startskjerm: Zoomer ut og inn på flisene. Praktisk når du har svært mange apper på startskjermen
20. Ctrl + museskrolling på skrivebordet: Endrer størrelsen på skrivebordsikonene - ikke alle ikoner støtter forstørrelse.
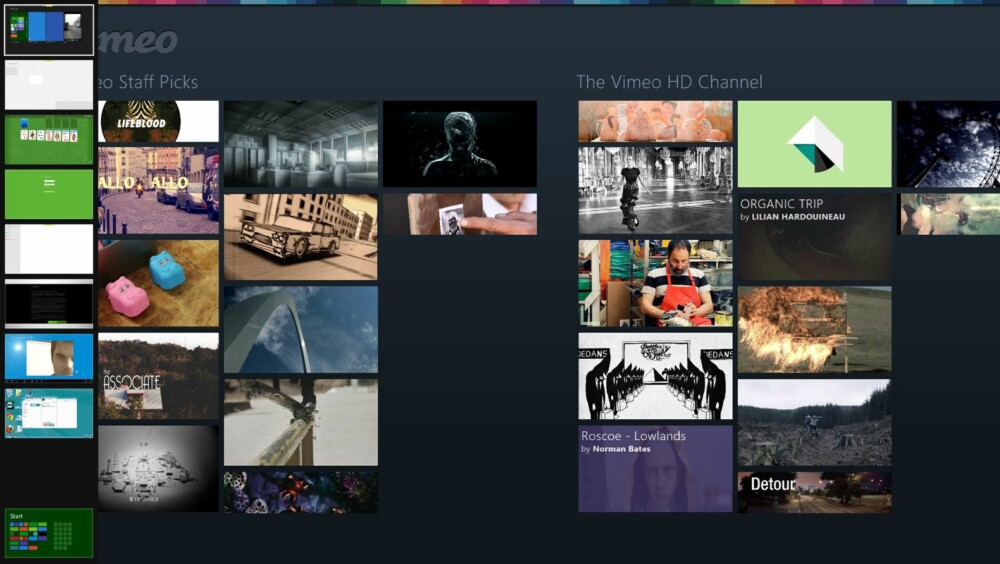
21. Win + K: Åpner sidepanel for enhetsinnstillinger.
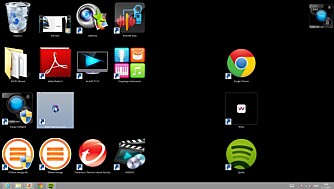
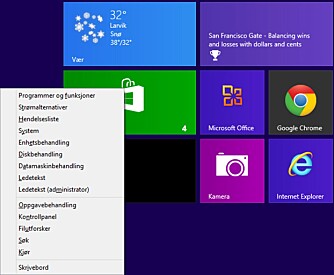
22. Win + X: Åpner meny for systemverktøy nede i venstre hjørne. Fungerer uansett om du er på startskjerm, i apper eller på skrivebordet.
23. Win + T: Åpner forhåndsvisning av elementene du har på oppgavelinjen på skrivebordet. Trykk Win + T gjentatte ganger for å hoppe til neste element på oppgavelinjen.
24. Ctrl + Shift + N: Lager ny mappe i gjeldende mappe (på skrivebordet eller i Windows Utforsker).
25. Ctrl + Alt + Delete: Går til snarveier for lås, bytt bruker, logg av og oppgavebehandler.
26. Ctrl + Shift + Esc: Går direkte til oppgavebehandler.
27. Ctrl + C: kopierer markert element.
28. Ctrl + X: Klipper ut markert element.
29. Ctrl + V: Limer inn.
30. Win + M: Minimer alle programmer og viser skrivebordet, også når du står på startsiden eller i en app.
31. Win + Z: Åpner et valgfelt øverst og/eller nederst på skjermen når du står på startskjermen eller en i en app. Hvilke valg du får opp er avhengig av appen. Fungerer ikke i skrivebordsmodus.
32. Alt + F4: Lukker den aktive appen eller skriveborsprogrammet.
33. Win + R: Åpner kjør-dialogboksen.
34. Win + I: Åpner sidepanelet for Innstillinger.
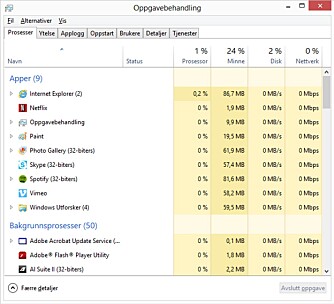
35. Windows + E: Apner skrivebordsprogrammet Windows Utforsker, enten du står på startsiden, i en app eller er i skrivebordsmodus.
36. Win + H: Åpner et sidepanel for deling. Dersom noe kan deles fra appen eller programmet, får du opp en liste over måter å dele på, f.eks. mail, Facebook og Twitter.
37. Win + 1, Win + 2, Win + 3 osv.: Gå til eller åpne elementet ved det gitte nummeret på oppgavelinjen på skrivebordet.
38. Win + Alt + Enter: Åpner Windows Media Center, gitt at din versjon av Windows 8 har Media Center installert.
Les også:
Test av Logitech Harmony Touch: Super universalfjernkontroll
Denne saken ble første gang publisert 27/11 2012, og sist oppdatert 03/05 2017.


