Guide: Opera Unite
Webserver i nettleseren
Opera satser på en nyskapende funksjon i sin neste versjon. Nå kan du sette opp din egen webserver og dele bilder, musikk og film direkte fra nettleseren.
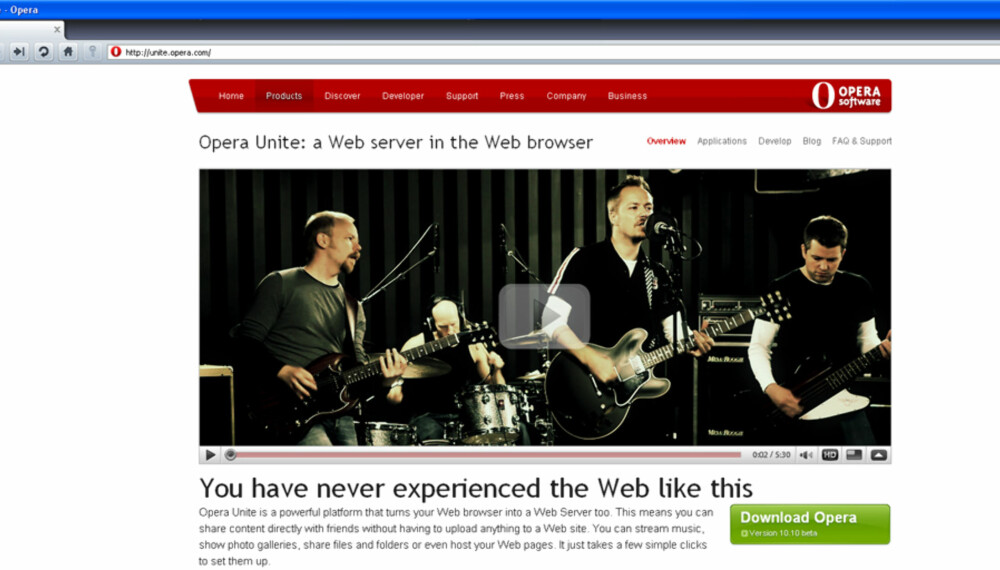
Egen nettadresse
Hvis du ønsker at nettsiden din skal ha en enklere nettadresse, går det an å bruke tjenester som DynDNS (www.dyndns.com) sammen med Opera Unite. Mange brukere rapporterer at dette virker bedre enn Opera sin egen proxy-løsning, som virker ustabil og treg i betaversjonen. Har du statisk/fast IP-adresse hjemme kan du også bruke ditt eget domene til nettsiden. Du finner en guide (på engelsk) til hvordan du gjør det på denne nettsiden: http://dev.opera.com/articles/view/custom-domains-opera-unite/
Hvis du har en egen nettside, ligger den sannsynligvis på en eller annen server eller et webhotell der du leier eller låner plass.
Dermed må du laste opp filer via FTP for å oppdatere nettsidene dine.
Med Opera 10 har den norske nettleserprodusenten lansert en ny og spennende mulighet.
Nå kan du nemlig ha nettsidene lagret på din egen datamaskin, og la nettleseren fungere som en webserver.
I praksis betyr det at folk som besøker nettsiden din, laster den ned fra din egen datamaskin - og dermed også belaster dine internettlinjer.
Tjenesten er en del av «Opera Unite», som etter planen skal lanseres sammen med Opera 10.
I tillegg til å bruke nettleseren som webserver, byr Opera Unite på muligheten til å sette opp en musikkserver, slik at du kan spille av musikken din fra en annen nettleser uansett hvor du måtte befinne deg i verden.
Det finnes også funksjoner for deling av filer og bilder, samt en rekke andre mer eller mindre morsomme og nyttige funksjoner.
I skrivende stund er Opera 10 ikke lansert i endelig versjon, og det betyr at Opera Unite ikke er ferdig utviklet og feiltestet. Men hvis du vil prøve det ut, finner du en betaversjon av Opera 10 med Unite på nettsiden unite.opera.com.
Opera bruker store ord om sin nye lansering, og hevder de har gjenoppfunnet internett ved at de har fjernet skillet mellom servere og klienter.
Vår erfaring er at det fortsatt er feil og svakheter ved Opera Unite som bør utvikles videre før endelig lansering. Uansett bør du ta en titt og sjekke ut om du synes dette kan være tjenestene du har lett etter.
Les også: Slik pusser du opp bloggen
Her skal vi trinn- for trinn vise hvordan du bruker webservertjenesten.
Webserver i Opera 10
Last ned og installer Opera 10 (Opera Unite Labs Release).
Etter å ha installert programmet på maskinen, er du klar til å sette opp din egen nettside.
Trykk på ikonet for «Paneler/Panels» oppe til venstre under Fil-menyen, og velg så ikonet for «Unite».
Trykk på «Web server» for å sette i gang.
Du får nå opp en guide for oppsett av nettsidene. Trykk neste.
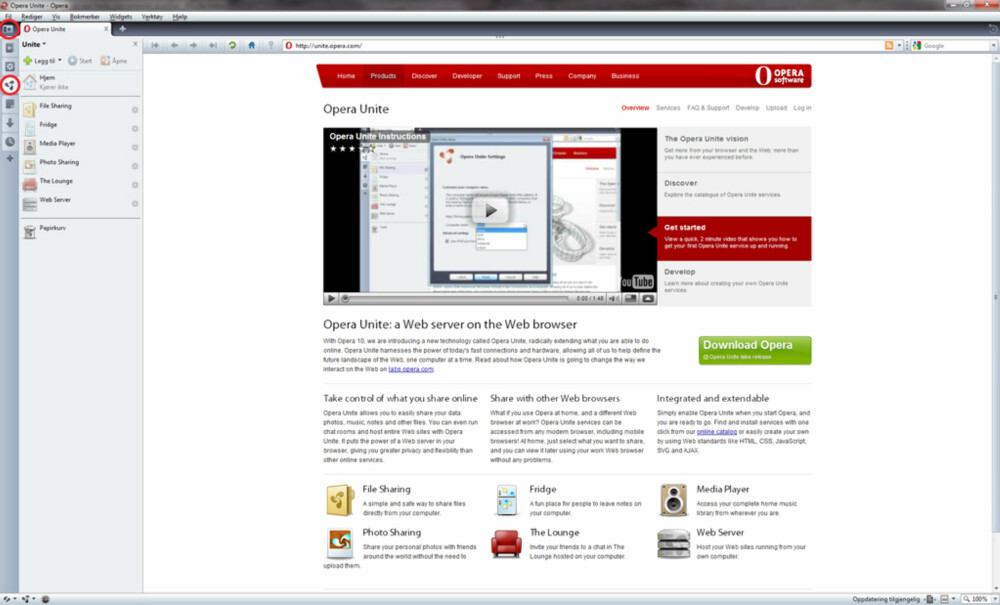
Hvis du ikke allerede har en Opera-konto, må du opprette en nå.
Det er ikke spesielt mye informasjon som skal til, bare en e-postadresse.
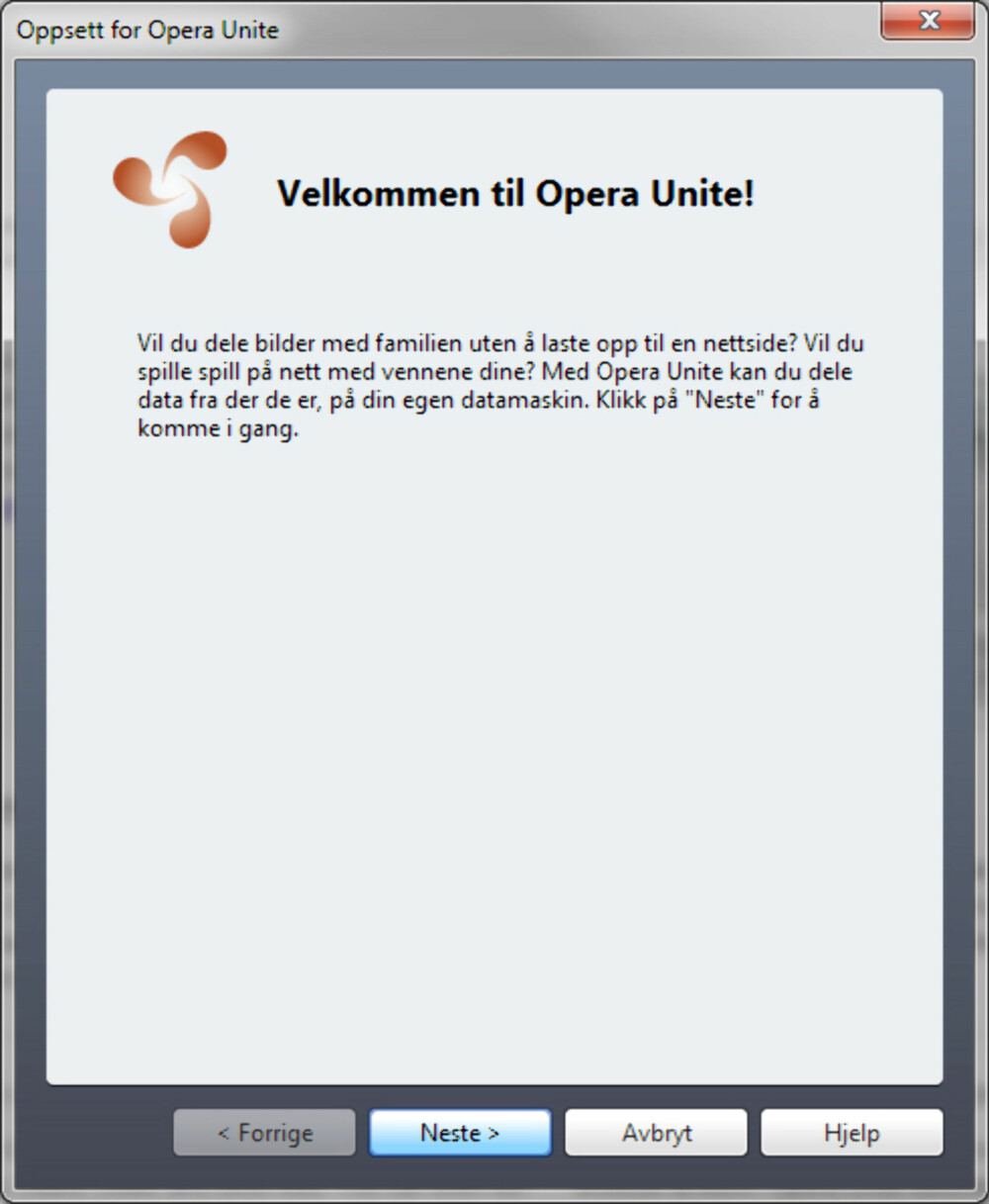
I tillegg må du velge et brukernavn og et passord. Godta vilkårene og trykk neste.
Husk at du må sjekke e-posten din for å aktivere kontoen før den kan tas i bruk.
Du må nå velge et navn på datamaskinen der Opera Unite kjøres fra.
Navnet blir den første delen av webadressen til din nye nettside, så du kan godt velge et navn det er lett for venner og kjente å huske.
Det trenger ikke ha noe med selve maskinen du bruker å gjøre.
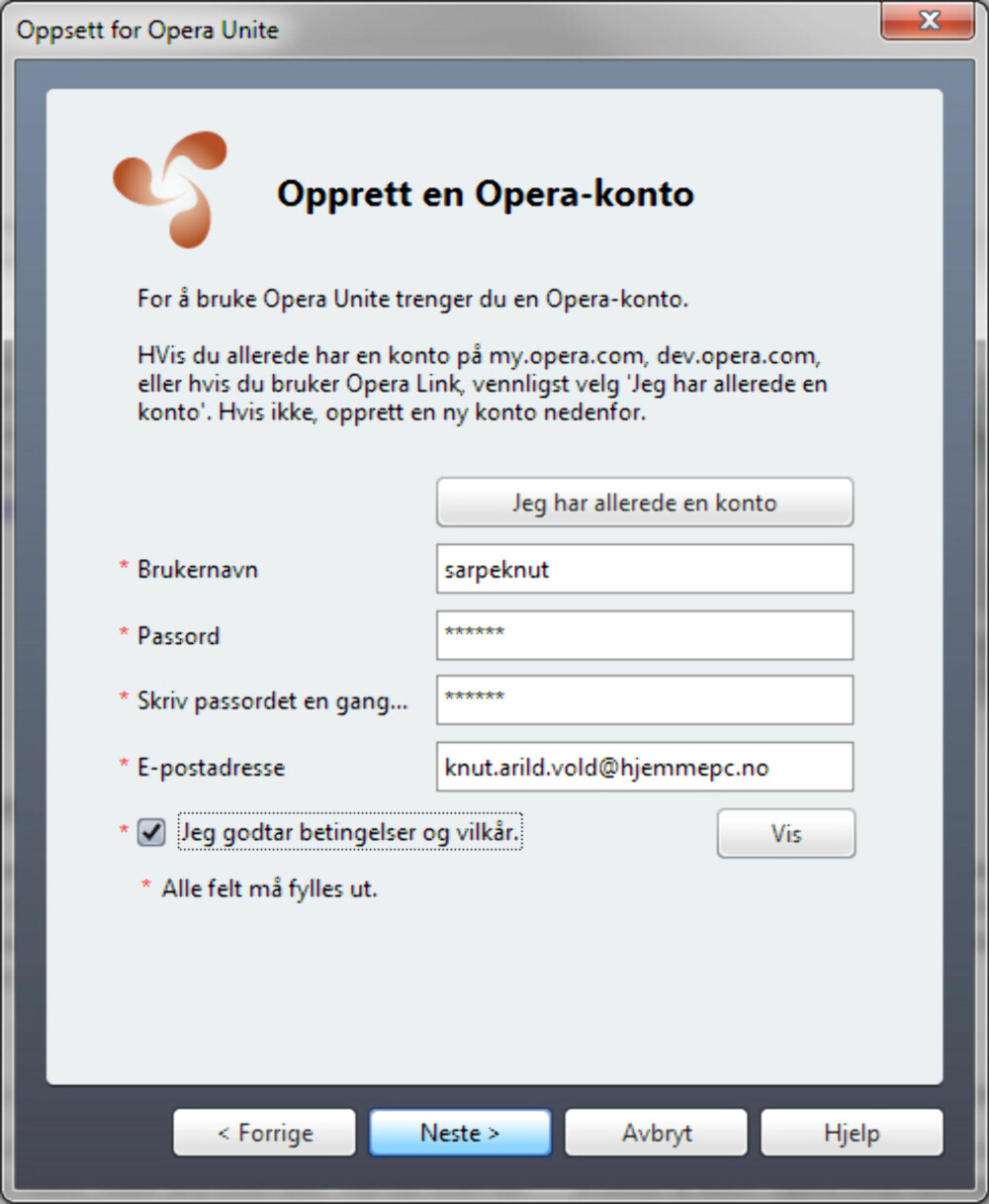
Du bør også krysse av for at programmet selv skal gjøre nødvendige innstillinger i ruteren din, såkalt «UPnP-port forwarding». (Hvis du vil gjøre det manuelt selv, er det port 8840 som skal videresendes til datamaskinen som kjører Opera Unite.
Opera Unite bruker denne porten i stedet for port 80, sannsynligvis fordi mange internettleverandører blokkerer inngående trafikk til port 80).
Du skal nå velge en mappe på datamaskinen hvor du vil lagre nettsidene dine. Her bør du velge en mappe som ikke inneholder noe annet enn denne nettsiden.
Nå er oppsettet av nettsiden din ferdig. Alle filene du legger i mappen du valgte i punkt 5 blir tilgjengelig på nettsiden.
Hvis du vil at Opera automatisk skal lage en nettside til deg som du kan bruke som utgangspunkt, trykker du på linken «click to automatically create one».
Hvis du vil lage en nettside som er åpen for alle som vil besøke den, velger du «Public» under «Access Control» i høyremargen, og deretter «Save Changes».
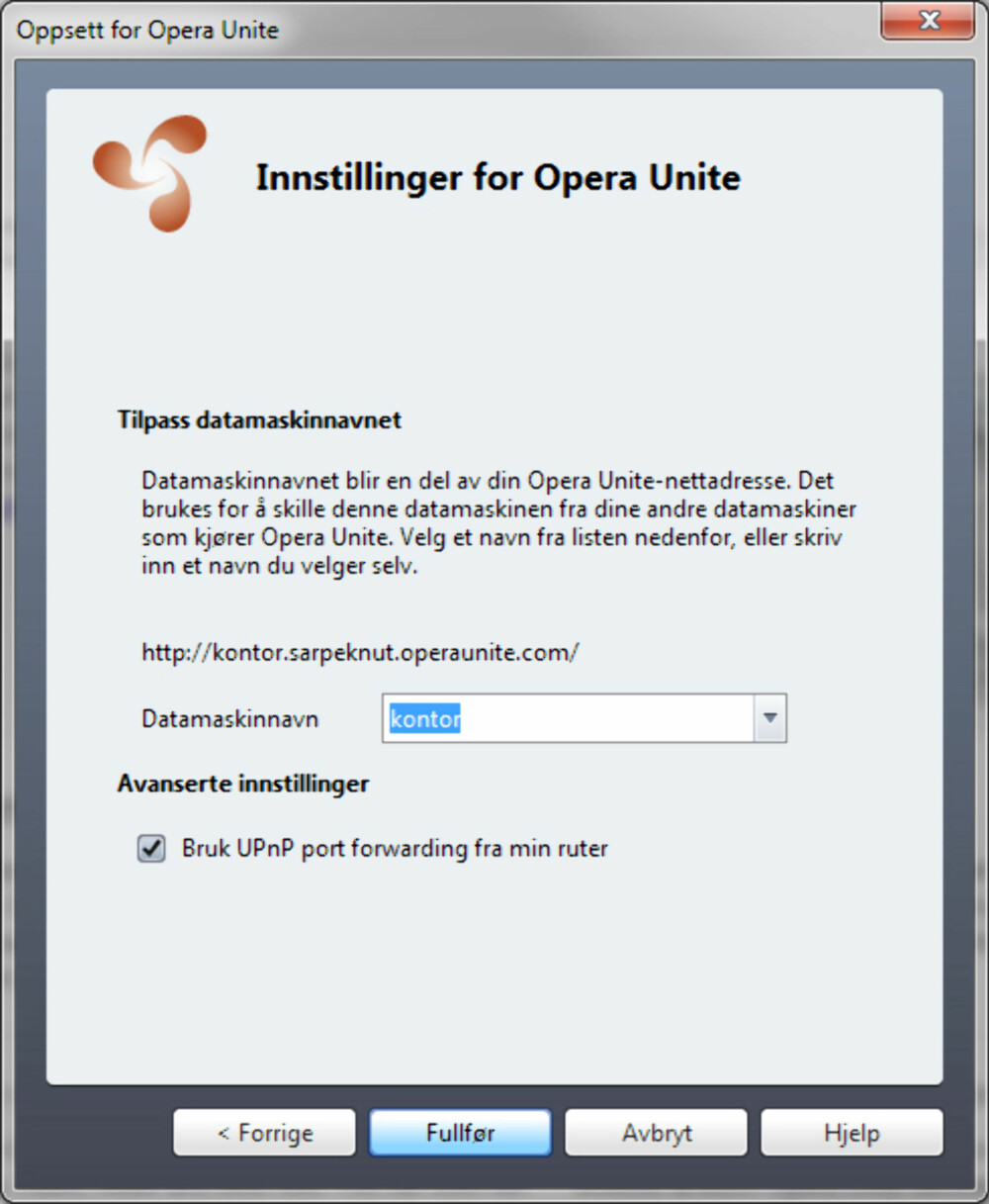
Nå er det bare å jobbe med nettsidene dine, og lagre det hele i riktig mappe på maskinen.
Nettsiden skal nå være tilgjengelig fra en hvilken som helst nettleser, med nettadressen: http://datamaskinnavn.brukernavn.operaunite.com/webserver/. Husk at datamaskinen må stå på og Opera kjøre for at nettsiden skal være tilgjengelig på nettet
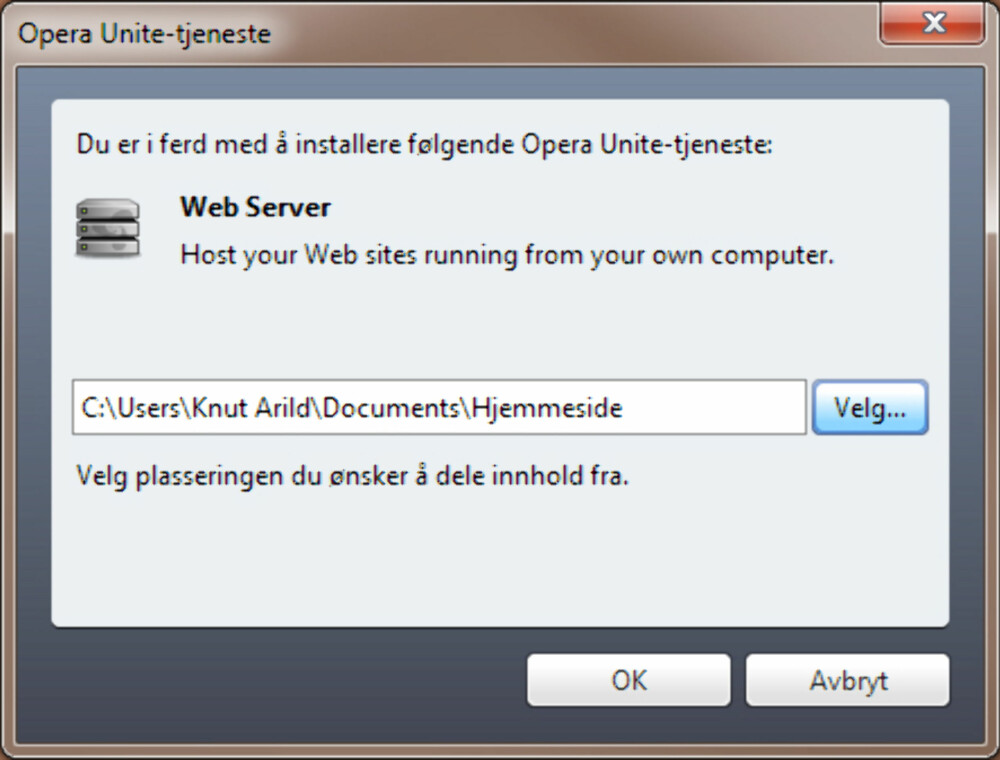
Hvis det ikke virker
Hvis du ikke får kontakt med nettsiden din fra andre datamaskiner på internett, er det stor fare for at Opera ikke har klart å konfigurere ruteren din riktig ved hjelp av UPnP (punkt 4).
Dette er nemlig en standard som veldig mange rutere krangler på.
Problemet blir da at ruteren ikke vet hva den skal gjøre når det kommer innkommende forespørsler etter nettsiden din. Let etter funksjoner som heter «Port Forward», «Virtual Server» eller lignende i bruksanvisningen.
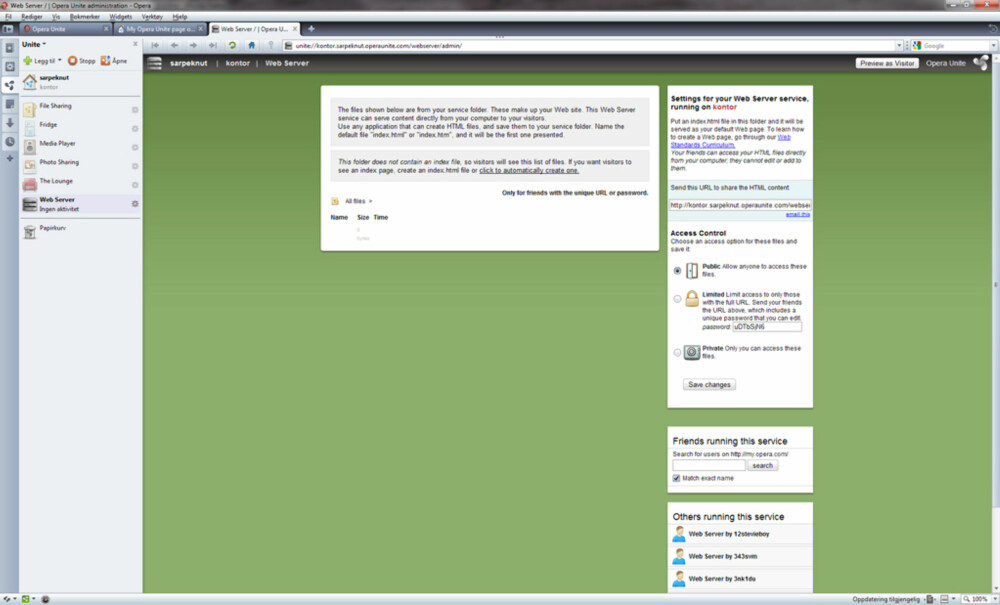
Sørg for å videresende port 8840 til den interne IP-adressen datamaskinen din har på nettverket. Hvis du ikke har satt IP-adressen manuelt selv, finner du den som regel under «DHCP client list» eller lignende i ruteroppsettet.
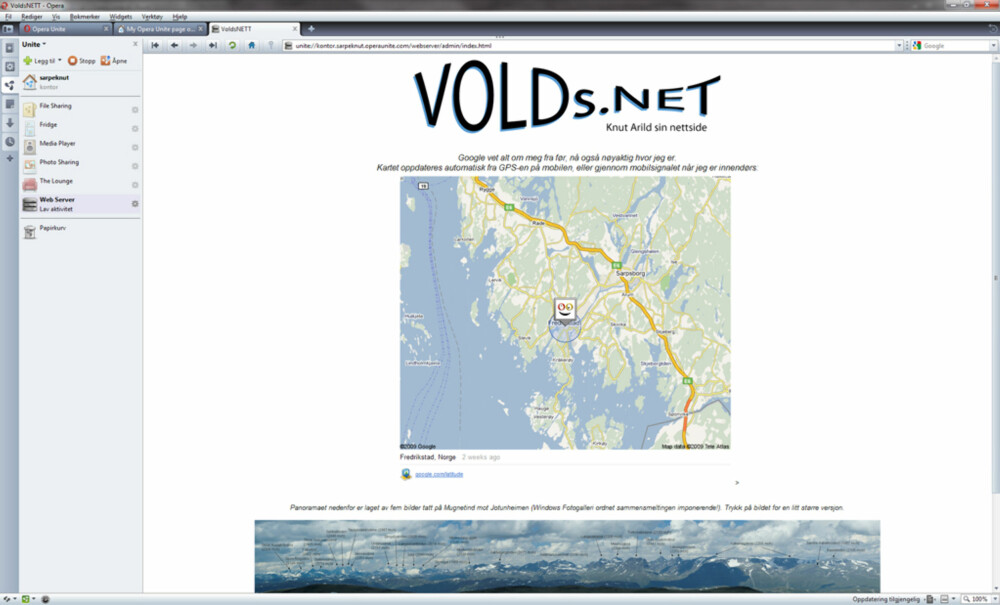
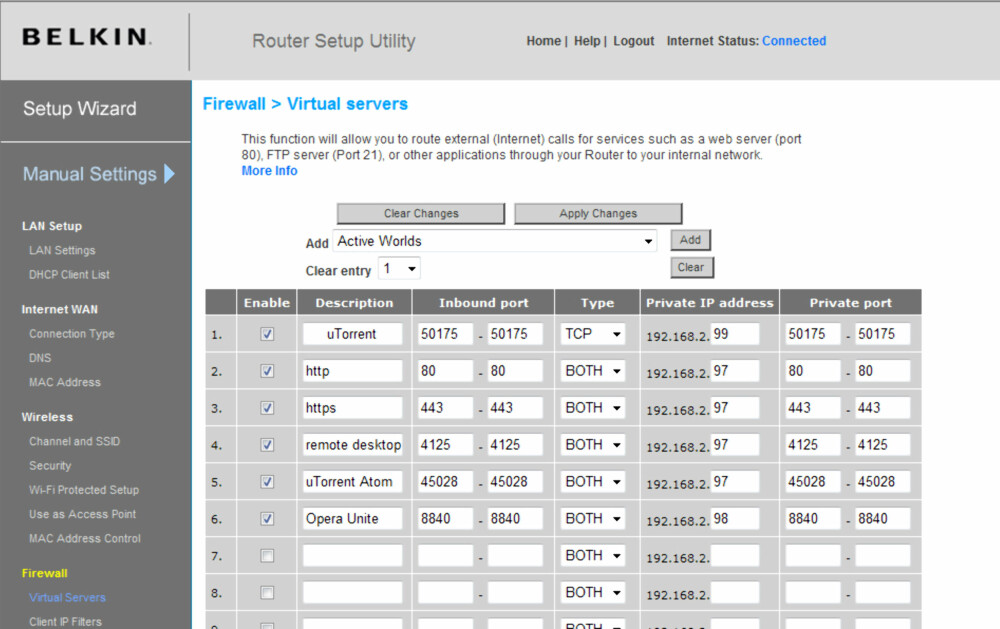
Denne saken ble første gang publisert 29/10 2009, og sist oppdatert 05/05 2017.

