Varslinger i Windows 10
Få PC-en til å være stille
Windows varsler deg om alt fra ny e-post til oppdateringer på Dropbox og kritiske feil. Ønsker du litt fred og ro, er det fullt mulig å tilpasse hva du vil varslet om.
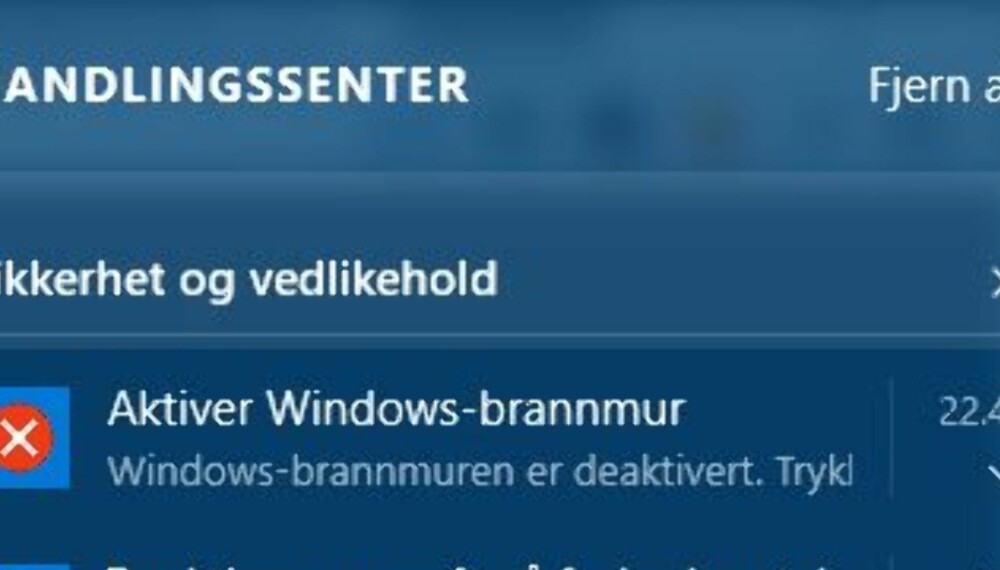
At Windows og alle programmene du har installert varsler deg når det er noe viktig å fortelle er vel og bra, men av og til kan noen av programmene bli litt vel ivrige.
Heldigvis er det gode muligheter for å tilpasse både varsler og lyder de ulike appene og Windows skal få bruke.
Det er også mulig å be Windows ta en liten pause i varslingen, hvis du ønsker å jobbe uforstyrret en stund.
Vil du lese flere slike saker? Meld deg på vårt nyhetsbrev og følg oss på Facebook!
Handlingssenteret
I Windows 10 er alle varslinger samlet i en egen meny - akkurat som på mobilen.
I Windows 10 ligger varslingssenteret med et liten hvit “snakkeboble” i systemstatusfeltet nede til høyre.
Klikker du på denne får du opp handlingssenteret med alle varslene Windows mener du bør sjekke ut.
Les også: Slik kan Google holde styr på passordene dine
Tilpass
For å justere hvordan handlingssenteret i Windows 10 fungerer, må du åpne innstillingene.
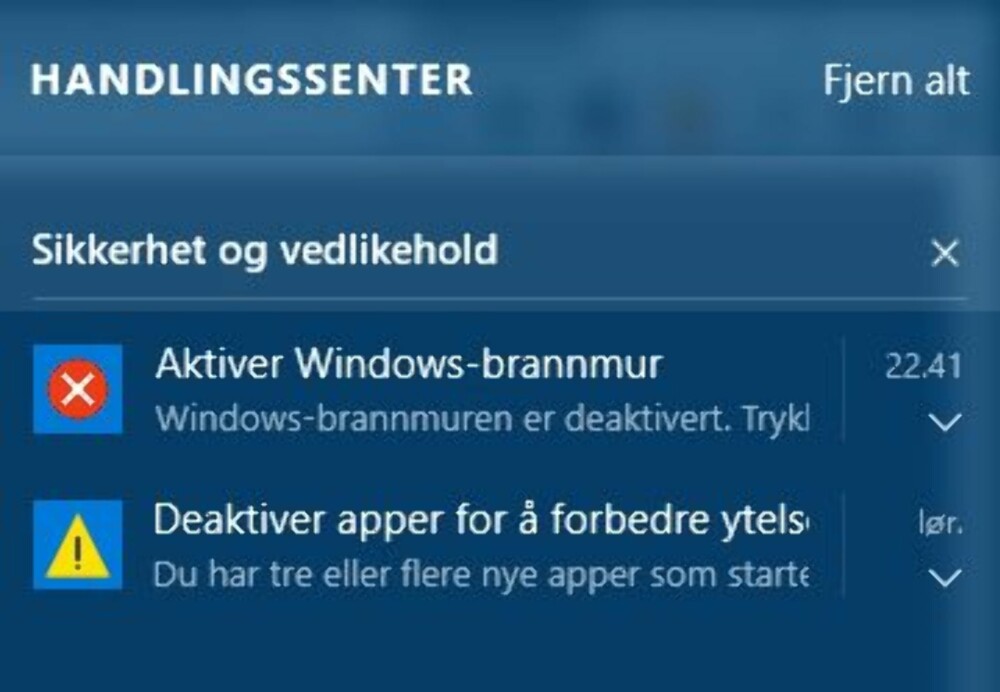
Spesialtilpasningen av varslene finner du ved å klikke på “Innstillinger” på startmenyen og velge “System”.
Der finner du menyvalget “Varslinger og handlinger” i venstremenyen.
Les også: Kjenner du igjen alle disse logoene?
Skru av og på
Du kan skru av alle appvarslinger om du vil.
Øverst finner du brytere for å skru av alle appvarslinger, vise varsler på låseskjermen og skjule varsler under presentasjon (lurt å skru på!).
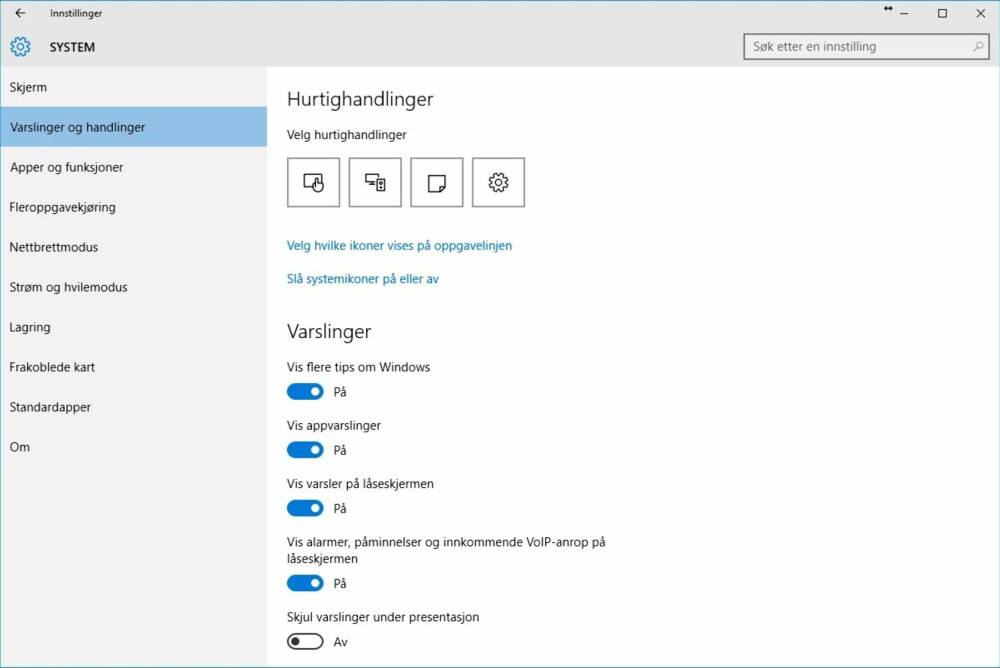
Nedenfor kan du tilpasse varsler for hver enkelt app, hvis du vil strupe spesielt masete apper.
Les også: Hvor god er du egentlig til å google?
Klikk på app
Velg en enkeltapp for å få flere varslingsvalg.
Klikker du på en app får du flere varslingsvalg for denne bestemte appen. Her kan du tilpasse litt mer detaljert hvordan den enkelte app får lov til å varsle deg, og for eksempel skru av lydvarsling.
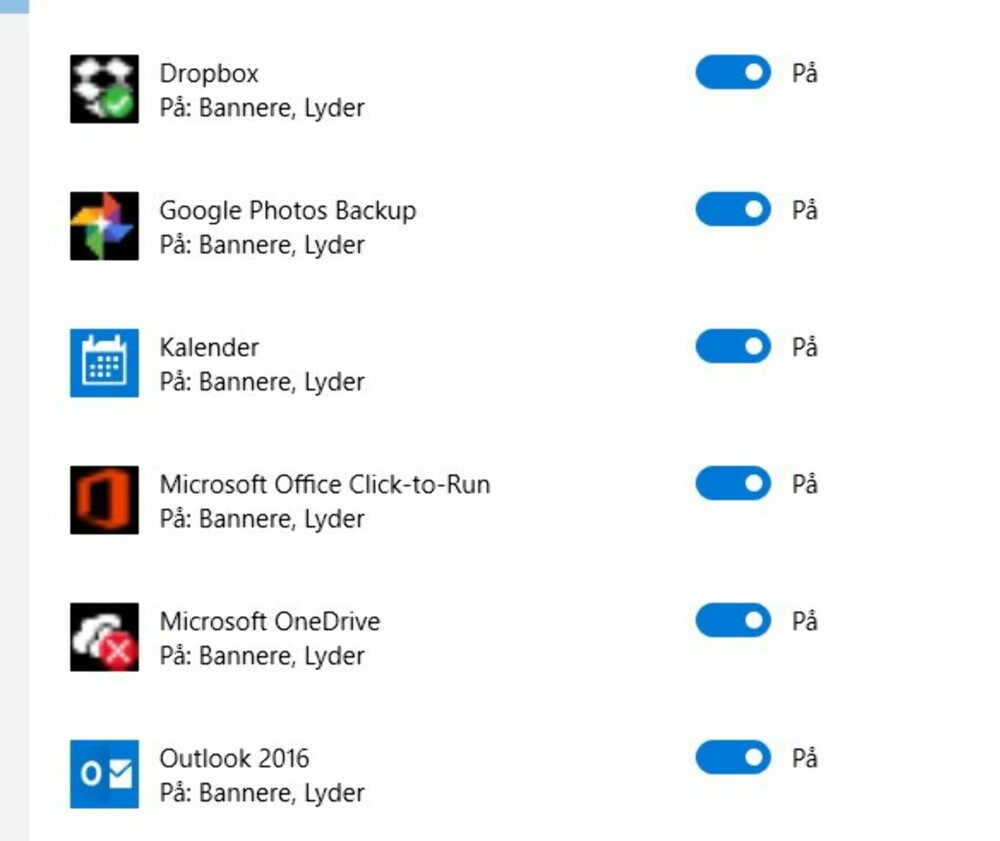
Les også: Test av Garmin Forerunner 235 - treningsklokken for deg som hater pulsbelte
Stilletid
Vil du være i fred? Skru på stilletid.
Det er også mulig å be maskinen la deg være i fred en stund. Det gjør du enkelt og greit ved å høyreklikke på ikonet for varslingssenteret i systemstatusfeltet og velge “Aktiver stilletid”.
Les også: Nå får du fjorårets toppmobiler til "halv pris".
Skru av alle lyder
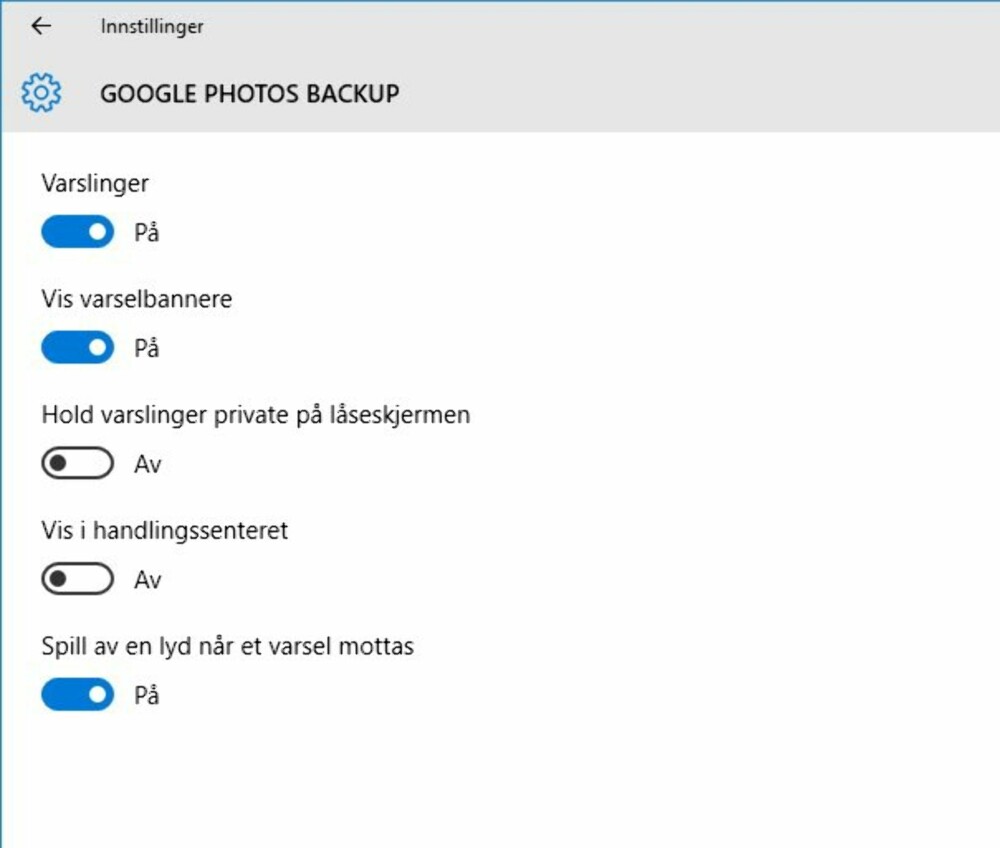
Er du lei av alle lydene PC-en lager? Du kan skru dem av.
Synes du det er irriterende med alle lydene som plinger i tide og utide?
Søk etter “Lyder” under innstillinger, og velg “Endre systemlyder”. Bytt fra “Windows standard” til “Ingen lyder”.
Vil du lese flere slike saker? Meld deg på vårt nyhetsbrev og følg oss på Facebook!
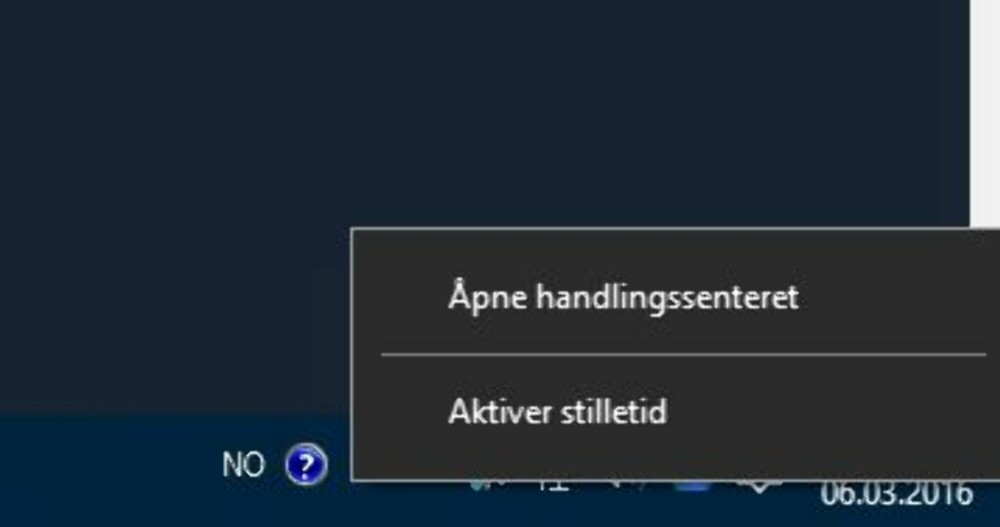
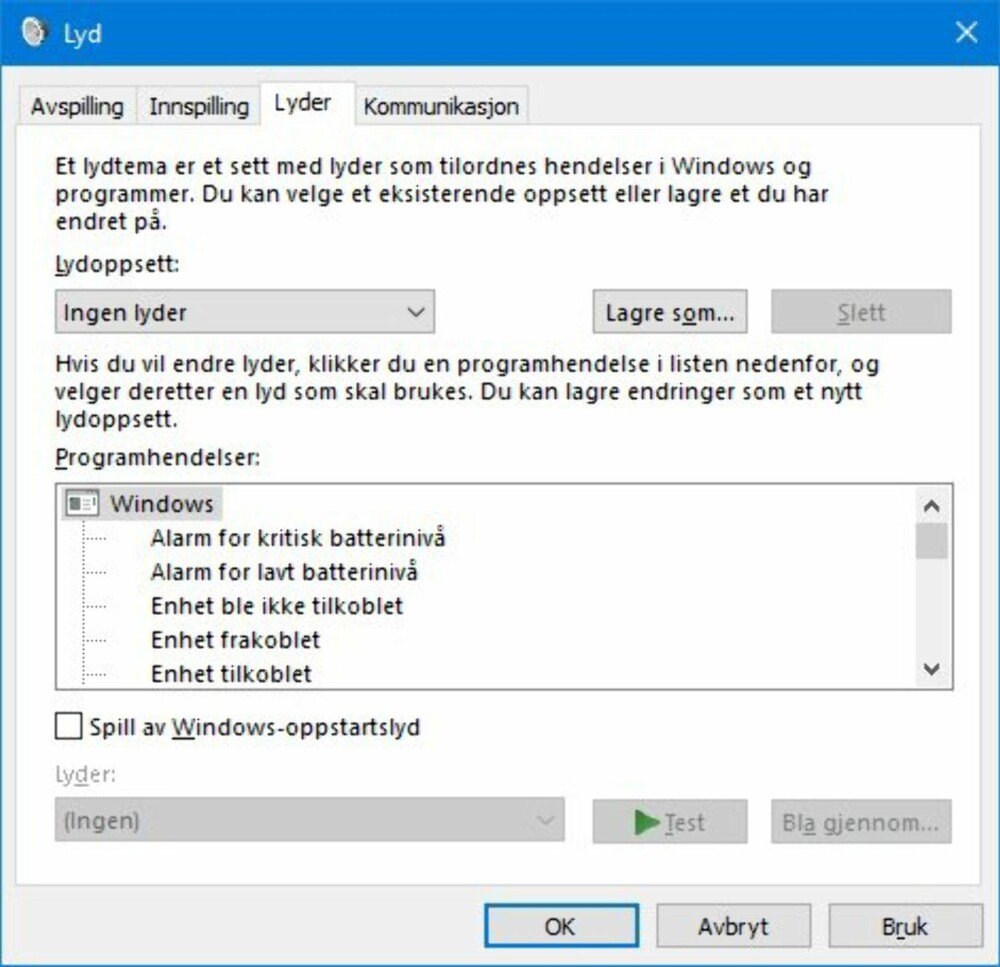
Denne saken ble første gang publisert 28/03 2016, og sist oppdatert 02/05 2017.

