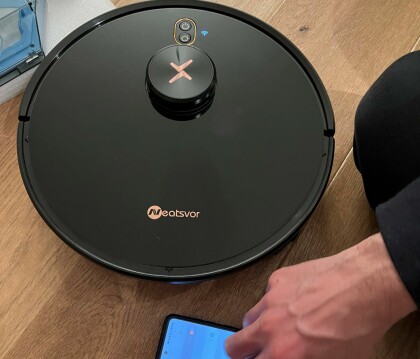Guide: FreeNAS
Lag din egen NAS
Har du en gammel PC stående og støve bort? Det skal ikke mye til å gjøre den om til din egen NAS.

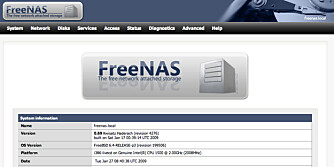

Maskinvare
Maskinvaren som trengs for å kjøre FreeNAS er ikke stor. Formelt kreves det 96 MB RAM for å kjøre operativsystemet. Det krever lite av prosessoren og annen hardware, så hvis du har stående en PC som ikke lenger er i bruk, er det godt håp om å ta den i bruk som NAS. Skal du kjøpe nytt utstyr til NAS kan det være lurt å vurdere strømsvake komponenter som for eksempel Intel Atom. Men husk å sjekke forumet på www.freenas.org før du handler, og se om andre har hatt problemer med å installere FreeNAS på komponentene du vurderer.
En NAS, Network-attached Storage, er en lagringsboks som er tilknyttet nettverket. På norsk sier vi gjerne nettverkslagring eller nettverksharddisk.
En slik nettverksharddisk kan være alt fra en ekstern USB-harddisk som du har koblet direkte til ruteren din eller en avansert server med mange muligheter og funksjoner.
Hovedfunksjonen til en NAS er å lagre filer du trenger tilgang til fra flere maskiner.
Les også: Smart lagring i nettverket
Men en NAS kan også gjøre mer avanserte ting, som å ta sikkerhetskopi av maskiner på nettverket, brukes som FTP-server eller til nedlasting av BitTorrent.
Du får kjøpt ferdige NAS-bokser med eller uten harddisk i nettbutikkene.
Disse vil ha litt ulik funksjonalitet, så sjekk hva den kan gjøre før du handler.
Et annet, morsommere og ofte også billigere alternativ er å bygge din egen NAS.
Du kan ta utgangspunkt i en gammel utrangert PC.
Det krever veldig lite av maskinvaren å settes opp som NAS, men husk at du trenger en harddisk med litt størrelse hvis du skal bruke den til å lagre store filer, som for eksempel video.
Les også: Test av Apple Time Capsule
Operativsystemet
Overgangen mellom en NAS og en hjemmeserver kan være litt flytende, og hvis du krever veldig mye funksjonalitet av lagringsboksen din, kan det være aktuelt å sette den opp med et operativsystem som Ubuntu Server eller Windows Home Server, som vi har skrevet om tidligere i HjemmePC.
Les også: Musikk og film i alle rom
I denne artikkelen skal vi ta for oss en enklere form for hjemmelagring, men som likevel kan utbygges til å gjøre ganske mye avansert - som BitTorrent og sikkerhetskopiering.
Vi har valgt å bruke operativsystemet FreeNAS, som er gratis, lett å sette opp og som har ganske avanserte muligheter hvis du skulle ønske å utvide senere.
I tillegg kan det konfigureres gjennom nettleseren, og er derfor like lett å bruke som en vanlig «butikk-NAS».
Oppsettet gjøres gjennom fire punkter.
Først installerer vi operativsystemet på NAS-boksen, og til dette trenger du mus, tastatur og skjerm tilkoblet.
Når dette er gjort, bruker vi nettleseren på en annen maskin på nettverket til å klargjøre for lagring og nettverksgjenkjenning.
Til slutt skal vi nevne noen av tilleggstjenestene du kan snuse videre på, hvis du vil gjøre NAS-en din mer avansert.
I denne artikkelen har vi tatt utgangspunkt i en maskin med en fysisk harddisk, som skal inneholde en partisjon med operativsystemet og en annen partisjon til å lagre på.
Hvis du ønsker andre og mer avanserte oppsett, kan det være lurt å kikke litt på brukermanualen du finner på www.freenas.org før du setter i gang.
Les også: Blu-ray spiller i toppklassen - til budsjettpris
1. Installere FreeNAS
Å installere FreeNAS går som en drøm, og er gjort på bare noen få minutter. Installasjonen har ikke noe grafisk grensesnitt, men er likevel ikke noe å være redd for.
Du skal stort sett bare velge tall fra en meny, samt piltastene.
For å laste ned operativsystemet må du besøke nettsiden www.freenas.org, og velge fanen Downloads.
Der finnes det en rekke versjoner av FreeNAS å velge mellom. Let etter kategorien FreeNAS LiveCD.
De nyeste versjonene står listet øverst. Vi velger den øverste merket «Stable» (stabil), som i skrivende stund er LiveCD 0.69.2.
Denne finnes i en 32-bits og en 64-bitsversjon. Hvis du har en 64-bitsprosessor, kan du velge versjonen som heter AMD64, hvis ikke velger du den som er merket i386.
Vår erfaring er at ulike versjoner kan ha problemer med å kjøre på ulikt oppsett, så hvis du ikke får 64-bitsversjonen til å virke, bør du prøve 32-bitsversjonen i stedet.
Når ISO-filen er lastet ned, må den brennes på en CD.
Dette kan du gjøre ved å bruke et brenneprogram som for eksempel Nero, hvis du har det installert. Hvis ikke anbefaler vi at du laster ned og installerer gratisprogrammet ImgBurn fra nettsiden www.imgburn.com. Når dette er installert, kan du høyreklikke på ISO-filen du lastet ned, og velge «Burn using ImgBurn».
1. Sett CD-en i CD-stasjonen på din nye NAS, og sjekke i BIOS-innstillingene at du starter fra CD. Hvis alt går som det skal vil du etter hvert få opp en meny. Denne går videre av seg selv etter få sekunder, så her er det bare å vente.
2. Etter en stund vil du få opp en ny meny. Her velger vi 9, «Install/Upgrade to hard drive/flash device, etc.»
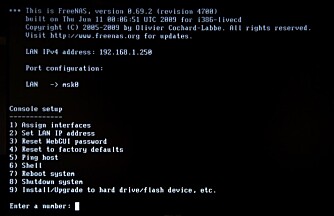


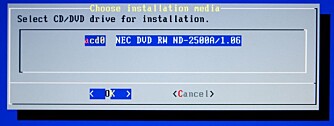
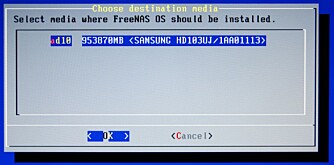
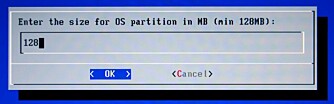
3. Du får nå opp enda en meny, hvor du blar med piltastene. Vi velger «3 - Install 'full' OS on HDD + DATA + SWAP partition». Dette gjør vi fordi vi bare har én harddisk, hvor vi skal ha både operativsystemet og en partisjon til lagring. Ved dette menyvalget lages dette oppsettet, i tillegg til en ekstra partisjon for mellomlagring.
4. Trykk OK på advarselen som kommer opp, om at alt på harddisken blir slettet.
5. Velg CD/DVD-spilleren du skal installere fra, altså den installasjons-CD-en står plassert i.
6. Velg deretter harddisken du skal installere på. Vi har bare en fysisk harddisk, og velger denne.
7. Vi skal nå velge hvor stor partisjon som skal settes av til selve operativsystemet. Vi velger minimumsvalget, 128 MB.
8. På spørsmålet om vi ønsker å opprette en swap-partisjon svarer vi «Yes». Swap-partisjonen er en mellomlagringspartisjon du ikke trenger å forholde deg til som bruker.
9. Vi blir spurt om hvor stor swap-partisjonen skal være, og lar standardinnstillingen stå.
10. Skjermbildet som nå dukker opp inneholder litt viktig informasjon. Det står her hvordan du skal ta i bruk de to partisjonene som er satt av til data og swap. Vi skal gå gjennom dette skritt for skritt senere i denne artikkelen, men merk deg filbanene som er oppgitt. Når du trykker «Enter» kommer du tilbake til installasjonsmenyen. Velg «Exit», og i menyen som kommer opp velger du 8, «Shutdown system». Velg «Yes» for å akseptere.
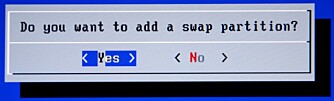
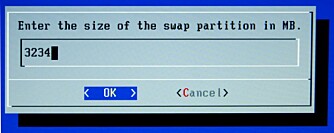
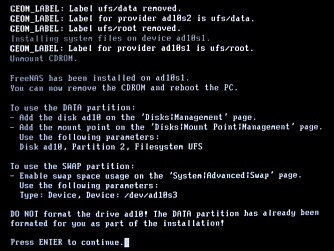
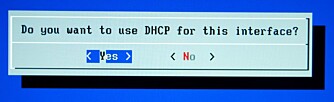
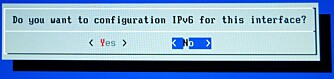
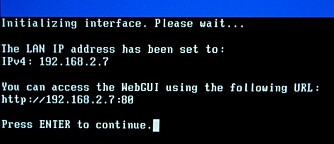
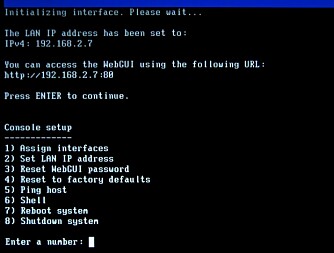
11. Ta ut CD-en og start maskinen på nytt. Den første menyen som kommer opp går videre av seg selv etter noen sekunder. Etter hvert får du opp hovedmenyen. Her mangler nå menyvalg 9, siden vi nå kjører fra harddisken. For å få tilgang til NAS-en gjennom nettleseren, må den ha en IP-adresse. Vi velger nummer 2 fra menyen «Set LAN IP address»
12. Du får da spørsmål om du ønsker å bruke DHCP, altså automatisk oppsett av IP-adressen. Vi velger «Yes», men avanserte brukere kan her sette opp en statisk IP ved å velge «No» i stedet.
13. Neste spørsmål er om du ønsker å aktivere IPv6. Vi svarer «No».
14. Hvis alt har gått bra, får du beskjed om hvilken IP-adresse din nye NAS har fått av ruteren. Merk deg adressen, som du nå kan bruke for å få kontakt med NAS-en fra nettleseren i en annen maskin på nettet.
15. Trykk Enter, og du får igjen opp hovedmenyen. Du kan nå velge 8, «Shutdown system» for å skru av. Koble fra tastatur, mus og skjerm og start på nytt. NAS-en skal nå klare seg selv, så lenge den er koblet til nettverket. Hvis den ikke starter opp, bør du sjekke i BIOS-innstillingene at maskinen ikke er innstilt til å avbryte oppstarten når den mangler for eksempel mus og tastatur.
2. Logg deg på
Når du har kommet så langt, trenger du ikke lenger jobbe med selve NAS-boksen.
Så lenge den er koblet til nettverket og har fått en IP-adresse, kan du styre den gjennom et praktisk webgrensesnitt i nettleseren på en hvilken som helst annen maskin på nettverket.
Du kan altså koble fra tastatur, mus og skjerm - sette boksen i et skap og skru den på. Nettverkskabelen må du naturligvis ha tilkoblet.
Deretter er det bare å slenge seg på sofaen med laptopen, og skrive «freenas» i adressefeltet i nettleseren.
Hvis det ikke fungerer, så skriv inn IP-adressen NAS-en er tildelt. Du blir da bedt om brukernavn og passord. Velg brukernavn: admin og passord: freenas.
1. Vi begynner med å endre brukernavn og passord, for å hindre uvedkommende i å ta kontroll over vår nye NAS-boks. Velg fanen «System» og «General». Der kan du sette navn på selve NAS-enheten under «Hostname», og velge deg et nytt brukernavn under «Username». Skroll deg ned og trykk «Save».
2. Trykk deretter på fanen «Password». Her skriver du det gamle passordet (altså «freenas»), og velger deg et nytt passord som du taster to ganger. Trykk «Save».
3. Hvis du valgte å lage en SWAP-partisjon under installasjonen, må du aktivere denne. Det gjøres enkelt ved å velge «System» og «Advanced» i toppmenyen. Velg arkfanen «Swap». Her skal du velge Type:Device, og under Device, taster du inn filbanen du fikk oppgitt under installasjonen. Deretter er det bare å trykke «Save», og du er ferdig.
3. Aktivere og montere datapartisjon
Vi har allerede under installasjonen laget en partisjon på harddisken til å lagre filer på. Likevel må den legges til og monteres for at du skal kunne begynne å lagre filer på NAS-en. Dette er gjort gjennom et par enkle punkter.
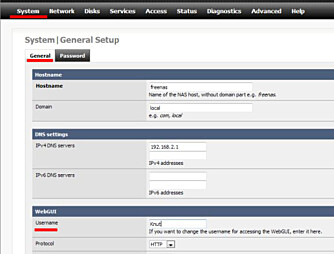
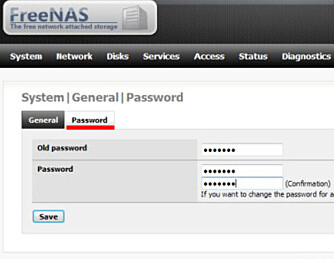
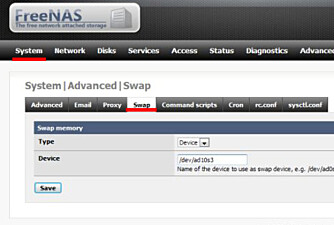
1. Velg «Disk» og «Management» i toppmenyen. Deretter trykker du på plussymbolet til høyre på skjermen for å legge til en ny disk.
2. Under «Disk» velger du harddisken din. Gi den en beskrivelse under «Description», og velg «UFS» under «Preformatted file system» nederst på skjermen. Vi krysser også av for «Activate S.M.A.R.T. monitoring for this device», slik at du kan følge med på helsetilstanden til harddisken senere. De øvrige valgene kan brukes til å gjøre harddisken mer strømgjerrig og støysvak hvis du skulle ønske det. Dette vil gå på bekostning av ytelsen. I dette eksempelet skrur vi ned ytelsen noe, men dette kan du eksperimentere med - og endre senere om du skulle ønske. Trykk «Add» når du er ferdig, og deretter «Apply Changes» i neste skjermbilde.
3. Velg «Disk» og «Mount point» i toppmenyen, deretter trykker du plussymbolet til høyre for å montere disken.
4. I skjermbildet som dukker opp velger vi «Type: Disk», og så finner vi harddisken vår i listen under menyvalget «Disk». «Partition Type» skal settes til «MBR Partition», mens «Partition Number» skal være 2, slik vi fikk beskjed om under installasjonen. Sett «File System» til «UFS», og gi disken et navn og eventuelt en beskrivelse under «Mount Point Name» og «Description». Skroll ned og trykk «Add», og velg «Apply Changes» i skjermbildet som dukker opp.
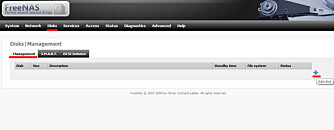
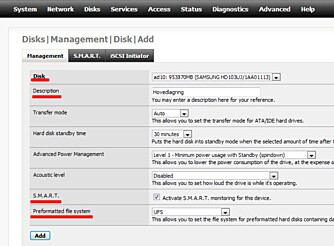
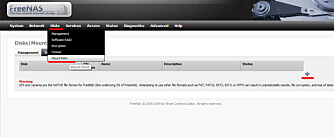
4. Sette opp nettverksmappe
Nå er det på tide å gjøre vår nye NAS synlig for andre enheter på nettverket. Mye av poenget med en NAS er jo å lagre filer som skal være tilgjengelig for alle maskinene på nettverket.
For å få vår nye NAS til å vises sammen med andre enheter under «Nettverk» på en Windows-PC, er det protokollen CIFS/SMB vi skal ta i bruk.
1. Velg fanen «Services» øverst på skjermen, og velg «CIFS/SMB».
2. I skjermbildet som nå dukker opp skal du bare gjøre noen få ting. Først krysser du av for «Enable» øverst til høyre. Deretter kan du gi NAS-enheten et forståelig navn, som du fyller ut i feltet «NetBIOS name». Deretter er det bare å skrolle ned til bunnen, og velge «Save and restart».
3. Trykk på fanen «Shares». I det nye skjermbildet velger du plusstegnet ute til høyre, for å legge til lagringsmappen som skal brukes.
4. I det nye skjermbildet gir du lagringsmappen et navn, og en beskrivelse («Name» og «Comment»). I det tredje valget trykker du på prikkene til høyre for feltet, og velger lagringsdisken vi tidligere har aktivert. Skroll deretter nederst i skjermbildet og velg «Add».
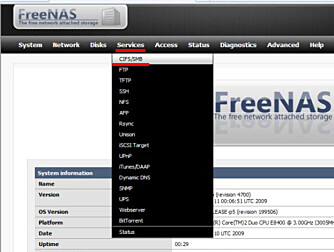
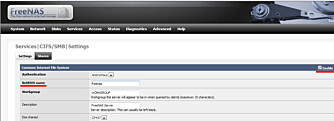
5. For å lagre endringene må vi trykke «Apply Changes».
6. Velg Nettverk fra startmenyen i Windows, og din nye NAS skal ha dukket opp sammen med andre enheter på nettverket. Hvis du dobbeltklikker på FreeNAS, kommer du til lagringspartisjonen du nettopp har laget.
5. Legge til tilleggstjenester
Du kan nå sette i gang og legge til tilleggstjenester til din nye NAS. FTP, iTunes-server, UPnP, BitTorrent og Backup ved hjelp av rsyncd ligger klare og er bare å aktivere fra FreeNAS.
Alle finnes under «Services» i hovedmenyen.
Vi skal ikke gå gjennom disse her, men hvis du får problemer finnes det brukerveiledninger og diskusjonsforum for hvert enkelt tillegg på www.freenas.org.
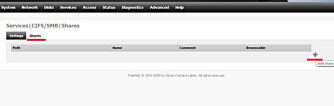
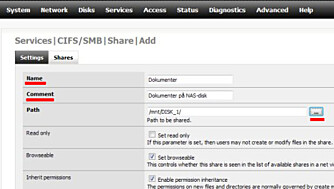
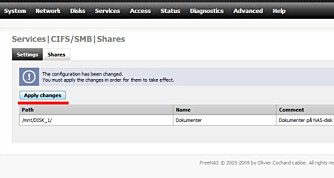
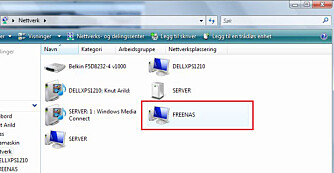
Denne saken ble første gang publisert 18/10 2009, og sist oppdatert 05/05 2017.