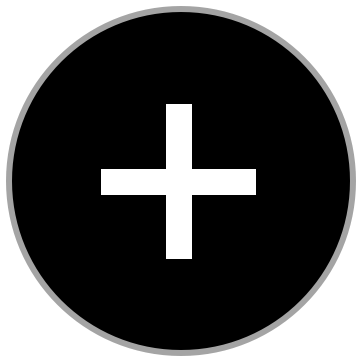Ubuntu hjemmeserver
Del 4: Eksternt skrivebord
Slik setter du opp eksternt skrivebord, så du slipper å ha en skjerm koblet til serveren din.
Siden dette er en server skal det være unødvendig å la den stå framme med skjerm, mus og tastatur koblet til. Derfor skal vi installere et eksternt skrivebord slik at du kan få tilgang til serveren via en av de andre maskinene på nettverket istedenfor. Da kan du pakke serveren bort i en krok eller inn i et skap. Bare sørg for at den har strømledning, nettverksledning og litt luft rundt seg.
Det finnes mange løsninger for eksterne skrivebord, blant annet VNC. Vi har hatt best erfaringer med NoMachine NX. Denne må installeres fra produsentens hjemmeside, men det er enklere enn man skulle tro.
1. Finn fram på nettsiden
- VNS hentes fra denne nettsiden: http://www.nomachine.com/download-package.php?Prod_Id=359
2. Installer pakker
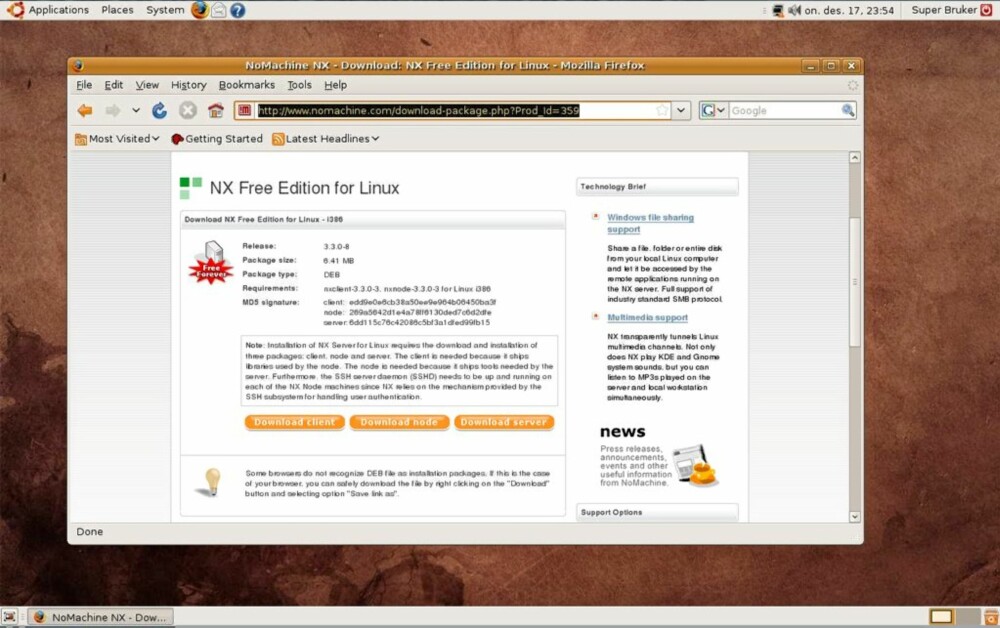
Her har du tre download-knapper på rekke og rad. Poenget er å installere de tre pakkene i samme rekkefølge som de står her, fra venstre til høyre. Begynn med «Download client».
- En nedlastingsdialog kommer opp så snart du har trykket på linken. Bare klikk «OK» her og nedlastingen starter.
- Så snart nedlastingen er ferdig kommer en installasjonsboks opp. Klikk på «Install package» for å installere. Rett etterpå må du bekrefte operasjonen ved å skrive inn passordet ditt.
- Så snart installasjonen er ferdig er det bare å lukke boksen og gjøre det samme med «Download node» og «Download server».
3. Installer Windows-klient
Nå er NoMachine NX installert på serveren din. Du kan nå logge ut fra brukeren din på Ubuntu serveren. Neste steg er å installere en klient som kan koble til serveren fra Windows-PC-en din.
- Gå til www.nomachine.com på Windows-PC-en din og klikk på «Download» igjen.
- Finn «NX Client for Windows» lenger nede på siden og klikk på denne.
- Klikk på «NX Client for Windows» igjen på neste side.
- Klikk på knappen «Download package» og kjør installasjonsprogrammet som lastes ned.
4. Sett opp og start eksternt skrivebord
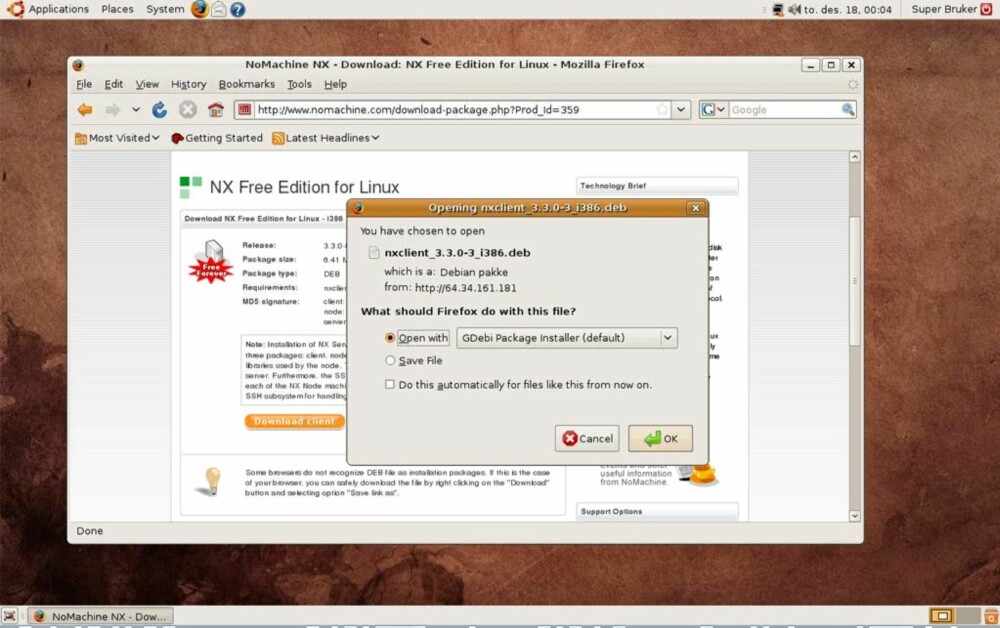
Når du starter NX Client første gang vil du bli møtt av en veiviser som skal hjelpe deg å koble til serveren.
- Første feltet du blir bedt om å skrive inn er Session. Dette er rett og slett bare navnet på tilkoblingen. Her kan du skrive «Min hjemmeserver» eller hva som helst annet som faller deg inn.
- Neste felt er Host. Dette er adressen til serveren din. Du kan bruke enten navnet på serveren, eller den interne IP-adressen.
- På neste skjerm skal du angi hva slags skrivebordsmiljø serveren din bruker. Standardinnstillingen her er Unix og KDE. Det er nesten riktig, bare endre KDE til Gnome.
- Neste steg er bare å trykke «Finish».
- Du får da en snarvei på skrivebordet ditt med samme navn som du skrev inn i Session tidligere. Bare dobbeltklikk på denne, skriv inn brukernavn og passord, og klikk på Login
- Du vil få opp en liten autentiseringsboks første gang du kobler til. Denne er det bare å klikke «Yes» på.
- Om alt har gått riktig for seg skal du nå få opp Linux-skrivebordet fra serveren din, og du kan styre og konfigurere serveren uten å trenge å dra den fram fra skapet.
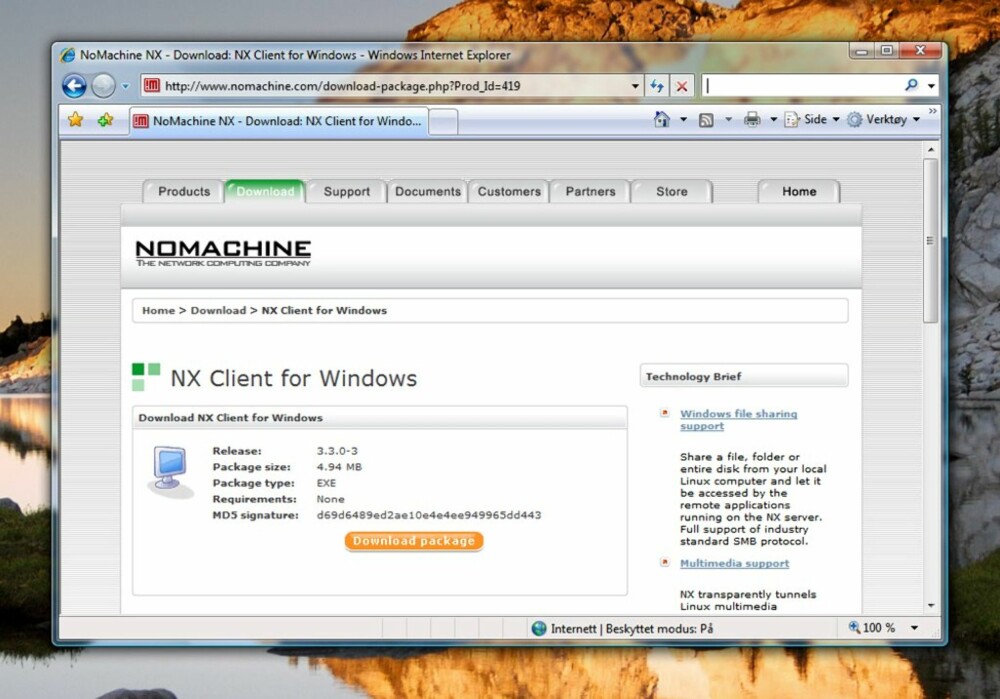
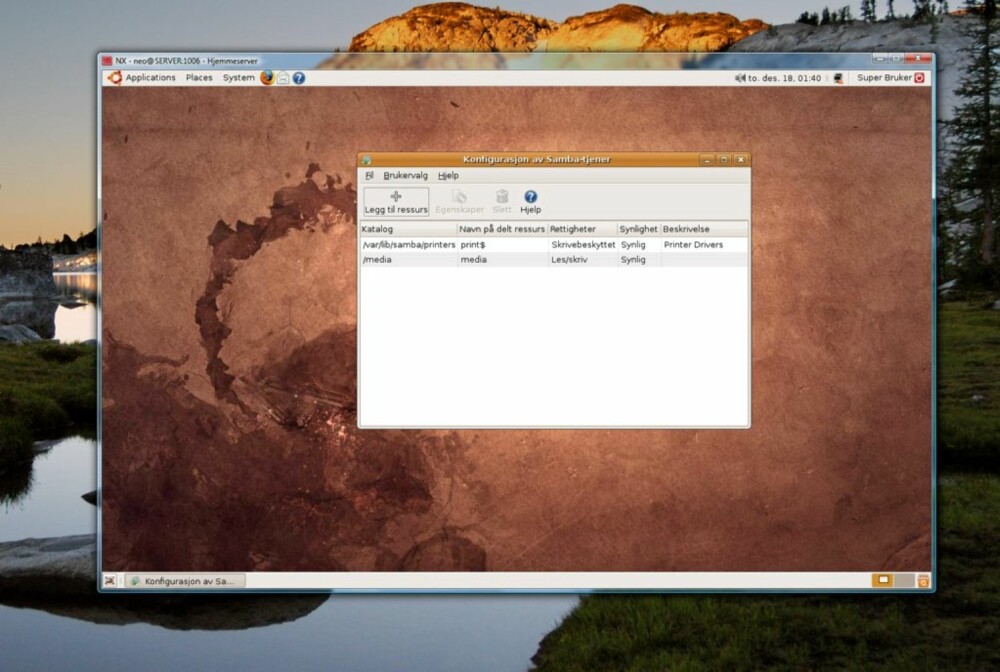
Denne saken ble første gang publisert 09/03 2009, og sist oppdatert 05/05 2017.