Guide: IMAP på Gmail
Bruk Gmail smartere
Nordmenn er blant verdens ivrigste til å bruke tekniske duppedingser. Men hvordan kan man enkelt holde Gmailen oppdatert når man leser e-post på to-tre datamaskiner og mobiltelefon?
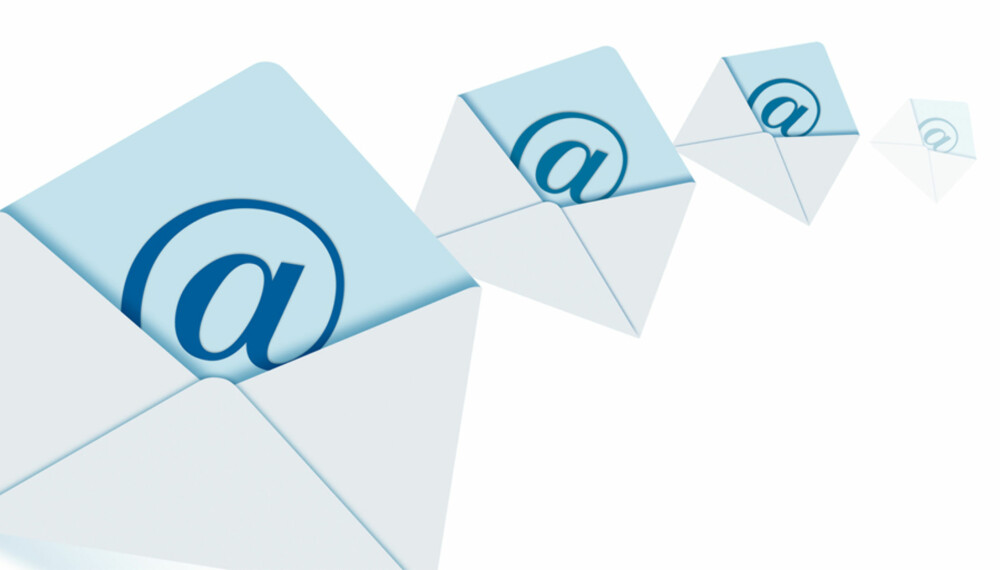
Det var vel egentlig bare nerdene som brydde seg da Google i fjor høst lanserte muligheten for å bruke IMAP mot Gmail. Men også vanlige dødelige brukere av Gmail bør være glade for at den muligheten nå er på plass. Det gjør det nemlig mye bedre å bruke Gmail rett i e-postlesere som Windows Mail, Outlook og Thunderbird.
Hva er IMAP?
IMAP (Internet Message Access Protocol) er sammen med POP (Post Office Protocol) de to mest brukte standardene for å laste ned e-post fra en e-postserver til en e-postleser. POP laster kun ned e-posten din, mens IMAP er mer likt en nettverksdisk som man hele tiden er koblet opp mot. Det betyr at endringer du gjør i e-postleseren også oppdateres på serveren.
E-postleser
Og hva er fordelen med det, vil nok mange spørre seg. Først og fremst vil det si at når man bruker en e-postleser, så holdes Gmailen oppdatert på samme måte som når du bruker Gmail via nettleseren.
For noen er det sikkert greit nok å kun bruke nettleseren, men det er veldig praktisk å bruke en e-postleser. Blant annet slipper man å huske på å logge seg på Gmail, man blir varslet umiddelbart når det kommer ny e-post, og har man flere e-postkontoer, så vises hver av disse som en egen innboks. Dessuten har man mulighet til å lese tidligere hentet e-post uten å være koblet til nettet.
Skulle man ha brukt en e-postleser med POP, og også fra tid til annen lest e-post via nettleser, så blir det krøll allerede her. Det som skjer er at statusen på meldingene ikke oppdateres, selv om man krysser av for å beholde en kopi hos Gmail. Leste meldinger vil komme opp som uleste selv om de er lest, og markerer du noen meldinger som viktige, vil ikke endringen synes på tvers av klientene. Og har man to eller flere maskiner, mobiltelefon, og bruker en e-postklient på hver av maskinene, er løpet kjørt. Da kan du glemme å holde oversikten.
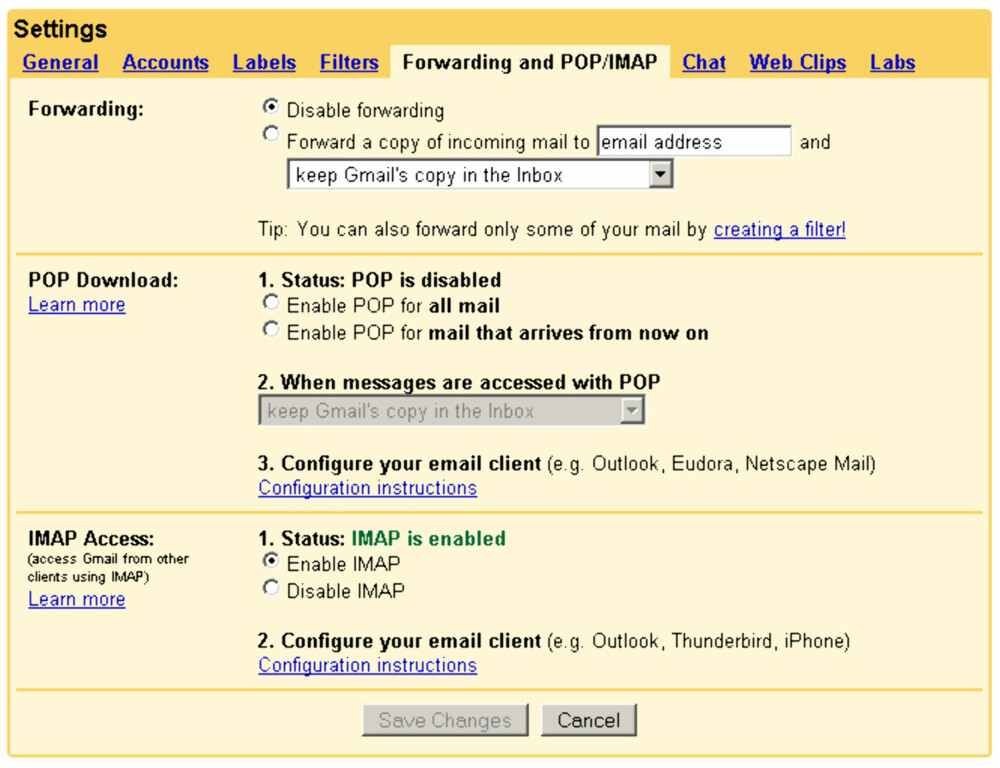
Hvorfor IMAP?
Det er her IMAPs overlegne egenskaper redder dem som er kronisk avhengige av Gmail. Fordi kommunikasjonen nå går begge veier, vil endringer man gjør i innboksen synkroniseres mot Gmails server. Det betyr at Gmailen din blir identisk på alle maskinene. Dessuten kan du bruke Gmail via nettleseren og neste gang du sjekker innboksen din via e-postklienten, så synkroniseres den med serveren.
Hvordan gjør man det?
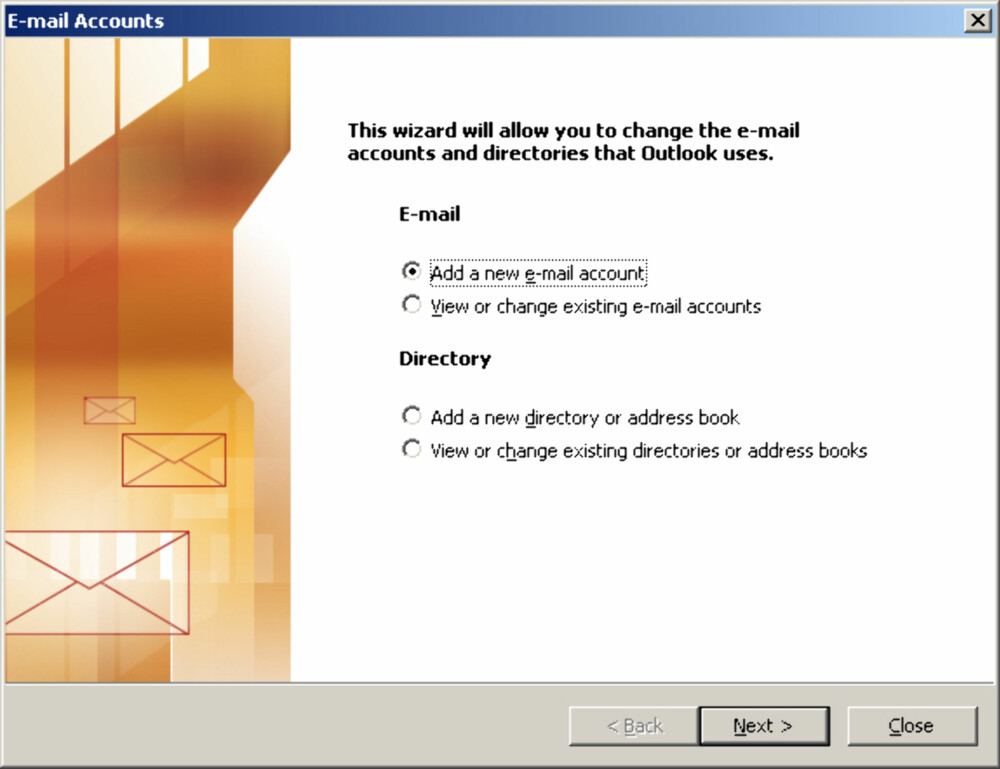
Gmail har laget lettfattelige guider på engelsk som viser hvordan man setter opp IMAP mot Gmail i en rekke e-postlesere. Vårt eksempel viser hvordan du setter opp Outlook 2003.
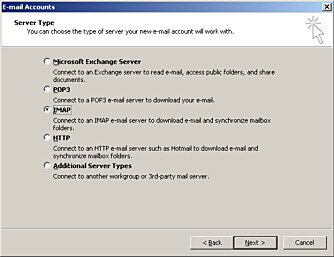
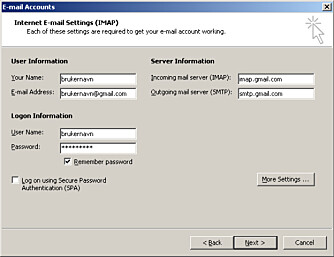
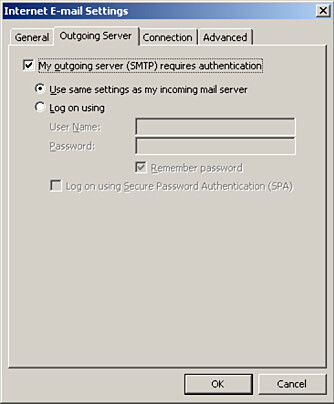
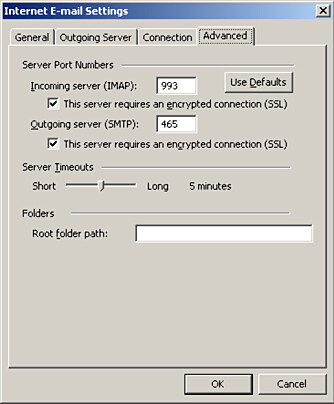
Først må du logge deg på Gmail, klikke deg til Settings og Forwarding and POP/IMAP. Nesten nederst under IMAP Access: velger du Enable IMAP. Husk å klikke på Save Changes for å lagre endringen.
Så åpner du Outlook og klikker Verktøy oppe ved verktøylinjen. Fra menyen velger du E-postkontoer. Velg Legge til ny E-postkonto og klikk Neste. Deretter velger du IMAP og klikker Neste.
Under Brukerinformasjon skriver du inn navnet og e-postadressen din. Under påloggingsinformasjon skriver du inn Gmailadressen i feltet Brukernavn. Skriv inn passordet i feltet under og kryss av for Husk passordet.
Til høyre i samme vindu, under Serverinformasjon, skriver du inn henholdsvis imap.gmail.com og smtp.gmail.com.
Klikk knappen Flere innstillinger. I vinduet som dukker opp klikker du fanen Server for utgående e-post. Kryss av i boksen Server for utgående e-post (SMTP) krever godkjenning. Sjekk også at det er merket av for Bruk samme innstillinger som serveren for innkommende e-post.
Gå til Avansert-fanen og merk begge boksene som sier at Denne serveren krever kryptert tilkobling (SSL). Sjekk at boksen Innkommende e-post endres til 993 og skriv inn 465 i boksen for Utgående e-post. Trekk spaken Tidsavbrudd for server til ca. 5 minutter. Klikk OK og Neste, og deretter Fullfør. Så enkelt er det å få en mye mer brukervennlig Gmail.
Og har du ikke gjort det, bør du laste ned eventuelle oppdateringer til Outlook.
Denne saken ble første gang publisert 02/10 2008, og sist oppdatert 05/05 2017.

