Blogg med Wordpress
Bli din egen redaktør
Vil du ha en proff blogg der du selv har full kontroll på layout og design? Da kan Wordpress være svaret. Slik gjør du det.

Blogging er populært og Wordpress er blant de mest populære bloggverktøyene, og det er ikke uten grunn.
Wordpress er nemlig et kraftfullt, svært funksjonsrikt og velfungerende publiseringssystem.
Å sette opp Wordpress på eget domene, krever litt grunnleggende kunnskaper om filbehandling og bruk av FTP, men Wordpress i seg selv er svært enkelt i bruk.
Du kan til og med få systemet på norsk hvis du ønsker det.
Les også: 9 nyttige bloggverktøy
Hvorfor gjøre det vanskelig?
En stor brukergruppe vil være tilfreds med å bruke en gratis bloggtjeneste, men ønsker du full kontroll over utseende og tilleggsfunksjoner, er en egen blogg veien å gå.
Mange eier allerede et domene som kanskje bare brukes til e-post, og da er det ingen grunn til ikke å teste Wordpress.
Wordpress på eget domene er perfekt for deg som ikke bare ønsker å skrive, men samtidig ønsker å lære litt om publiseringssystemer og kanskje ønsker å tilpasse kode eller lage ditt eget utseende.
Hva trenger man?
Denne guiden tar utgangspunkt i at du allerede har et domene (nettadresse) tilknyttet et webhotell.
Vi har for anledningen brukt et domene som er registrert og tilknyttet webhotell hos www.one.com, men det finnes mange alternative leverandører.
Sjekk priser og hva som passer dine behov best i forhold til lagringsplass, antall e-postadresser, trafikkbegrensning og muligheter.
Du bør også forvisse deg om at leverandøren har støtte for PHP versjon 4.3 eller nyere, samt MySQL versjon 4.0 eller nyere, som er kravet for å kjøre Wordpress.
Steg 1 - Last ned
Først må du ordne deg med en FTP-klient.
Det er et program som gjør det mulig å laste opp filer til ditt webhotell.
Her er det mange å velge mellom, sjekk for eksempel gratisprogrammet FileZilla, eller en av de mange prøveversjonene fra download.com.
For anledningen har vi brukt en 30-dagers prøveversjon av FlashFXP (www.flashfxp.com).
Last deretter ned Wordpress. Det gjør du fra www.wordpress.org.
Skrivende stunds aktuelle versjon er 2.8, og leveres i form av en i overkant av 2MB stor zip-fil. Denne laster du ned, og pakker ut.
Les også: Her er Norges 100 største bloggere
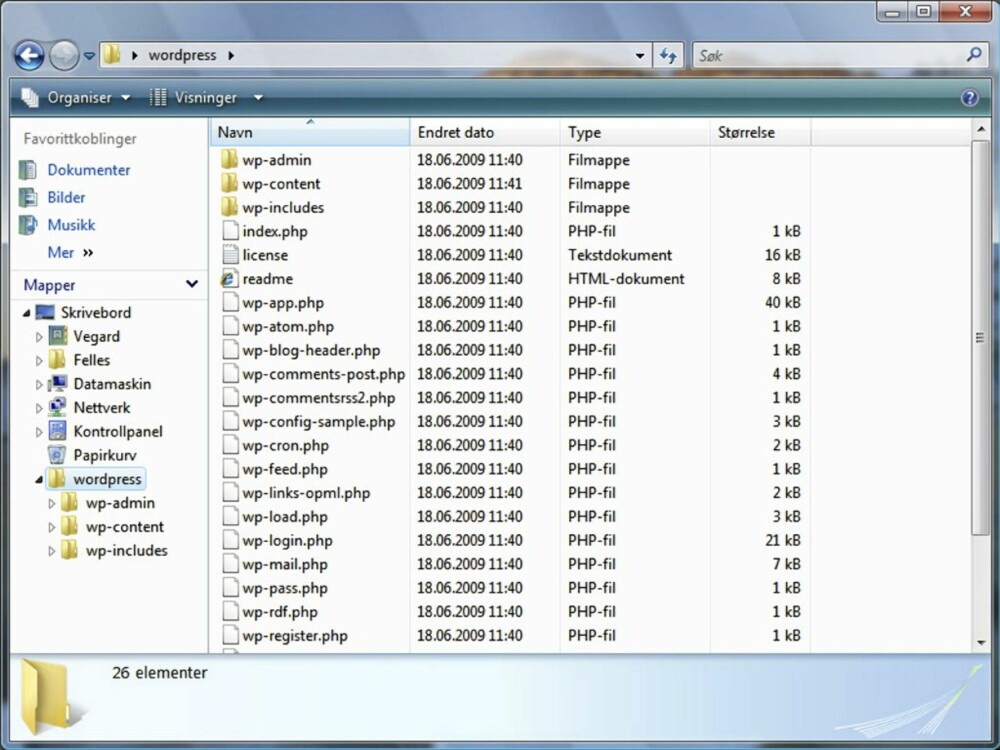
Steg 2 - Opprett database
Første steg var enkelt, nå blir det hakket vanskeligere.
Nå skal du opprette MySQL-databasen som Wordpress skal bruke.
Dette gjøres vanligvis gjennom phpMyAdmin eller cPanel. Informasjon om hvilke av disse du har tilgjengelig, hvor du finner det og brukernavn/passord du skal bruke, får du av din leverandør.
Vår leverandør, one.com, har imidlertid opprettet databasen på forhånd. Informasjon om databasenavn, server, brukernavn og passord, har vi fått på e-post. Det gjør saken ganske enkel.
Dersom din leverandør ikke har forhåndsdefinert databasen, ber vi deg om å følge guide på http://codex.wordpress.org/Installing_WordPress (i avsnittet «Using phpMyAdmin»).
Steg 3 - Modifisere konfigurasjonsfil
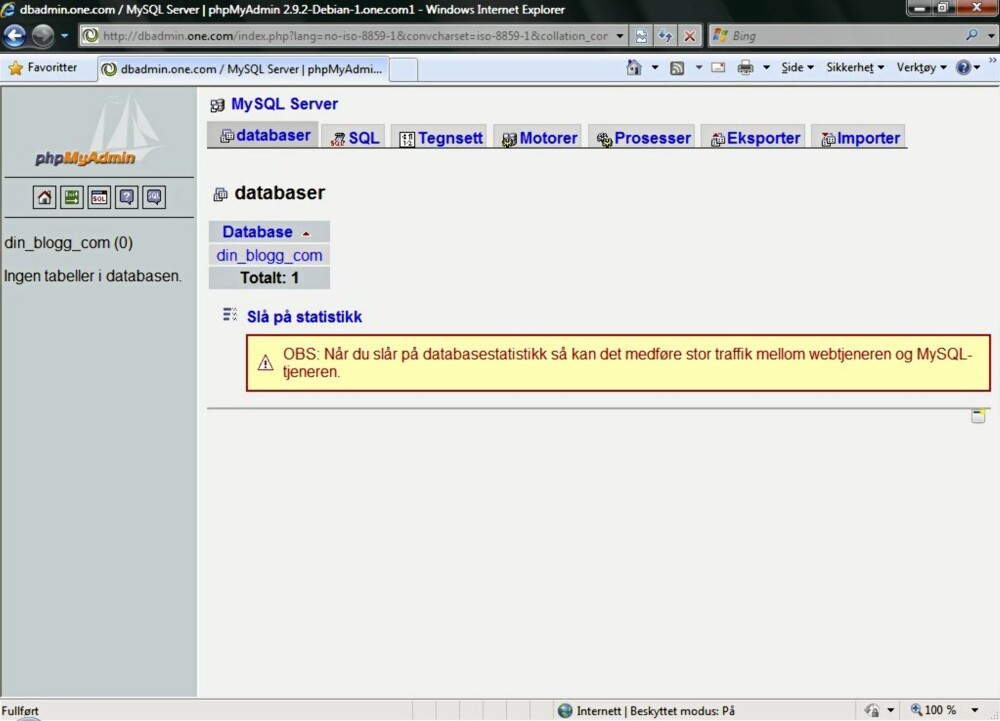
I Wordpress-mappen som du har pakket ut, finner du en fil som heter wp-config-sample.php.
Omdøp denne filen til wp-config.php, og åpne deretter filen for redigering.
Hvis du ikke har et program som håndterer .php-filer, kan du godt velge å åpne den i «Notisblokk».
Her skal du legge inn brukernavn, passord og «hostname» til databasen.
Disse får du oppgitt av leverandøren. Databasenavn var, som nevnt, i vårt tilfelle oppgitt av leverandøren.
Dersom du opprettet din egen database manuelt, er det dette navnet du skal bruke nå.
Bytt ut «putyourdbnamehere» med navnet på databasen. Husk å kun endre teksten og la apostrofene stå igjen foran og bak databasenavnet.
Tilsvarende gjør du for brukernavn, passord og hostname. Du skal ikke endre på «Charset» og «Database Collate type».
Deretter skal du lage fire sikkerhetsnøkler.
Disse skal du ikke huske, og bør være av en viss lengde og totalt uforutsigbar for å øke sikkerheten på ditt system.
Bruk den automatiske generatoren til å generere gode nøkler: https://api.wordpress.org/secret-key/1.1/
Sett nøklene inn i konfigurasjonsfilen på samme måte som brukernavn, passord og databasenavn og lagre filen.
Steg 4 - Last opp Wordpress
Når konfigurasjonsfilen er endret og lagret, er du klar for å laste opp Wordpress.
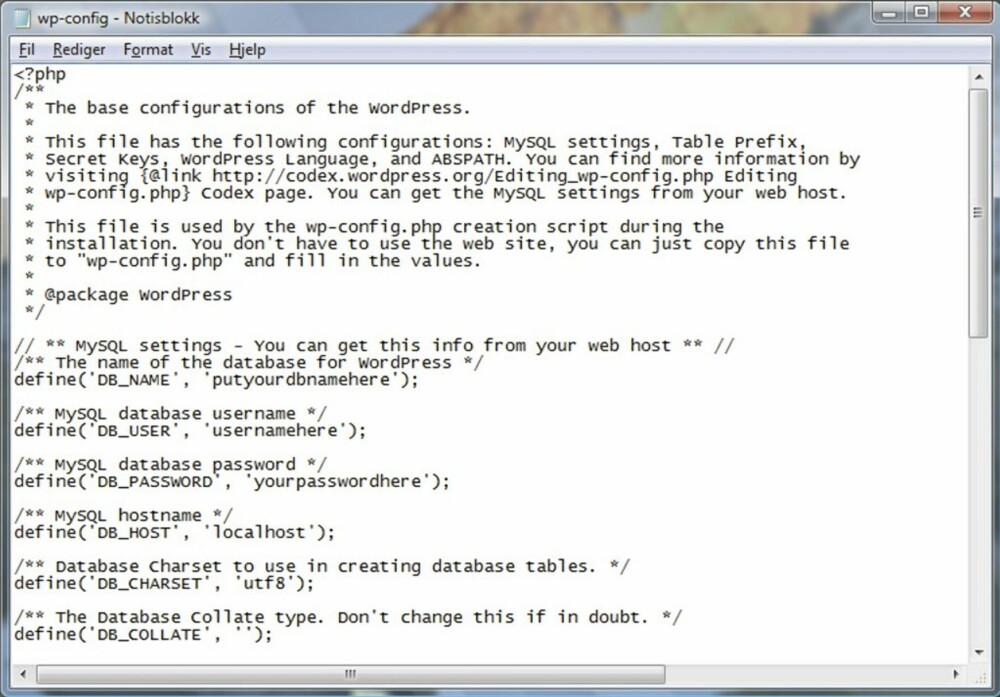
Til dette skal du bruke FTP-klientprogrammet. Brukernavn, passord og adresse til FTP-server skal du ha fått opplyst av leverandøren.
Når du nå skal laste opp Wordpress, må du tenke på hvilken nettadresse du vil ha. Hvis nettadressen din er www.eksempel.com, må du bestemme deg for om Wordpress-bloggen skal dukke opp når du går til adressen www.eksempel.com, eller om du vil plassere den på for eksempel www.eksempel.com/blogg - noe som er aktuelt hvis du allerede har en førsteside.
Vi ønsker å ha Wordpress-bloggen som førsteside, og laster derfor alle filer fra Wordpress-mappen over til roten på serveren.
Ønsker du å ha en underside, laster du opp filene til en mappe med navnet på undersiden, som i dette eksempelet ville blitt «blogg».
I praksis gjøres opplastingen ved at du i venstre vindu av FlashFXP (som viser innhold på din datamaskin) navigerer til Wordpress-mappen, merker alle filer og drar dem over til høyre vindu (ditt webhotell).
Totalt er det snakk om 7MB, så overføringen bør være unnagjort på 10-15 minutter under normale omstendigheter.
Steg 5 - Installere Wordpress
Nå kan du åpne nettleseren din og gå til din nettadresse (for eksempel: www.mittdomene.com).
Her skal du nå bli ønsket velkommen av Wordpress, og du skal fullføre installasjonen herfra. Velg en tittel på bloggen din og fyll inn din e-postadresse. Velg også om du ønsker at din blogg skal kunne dukke opp i søkemotorer. Klikk deretter «Install Wordpress».
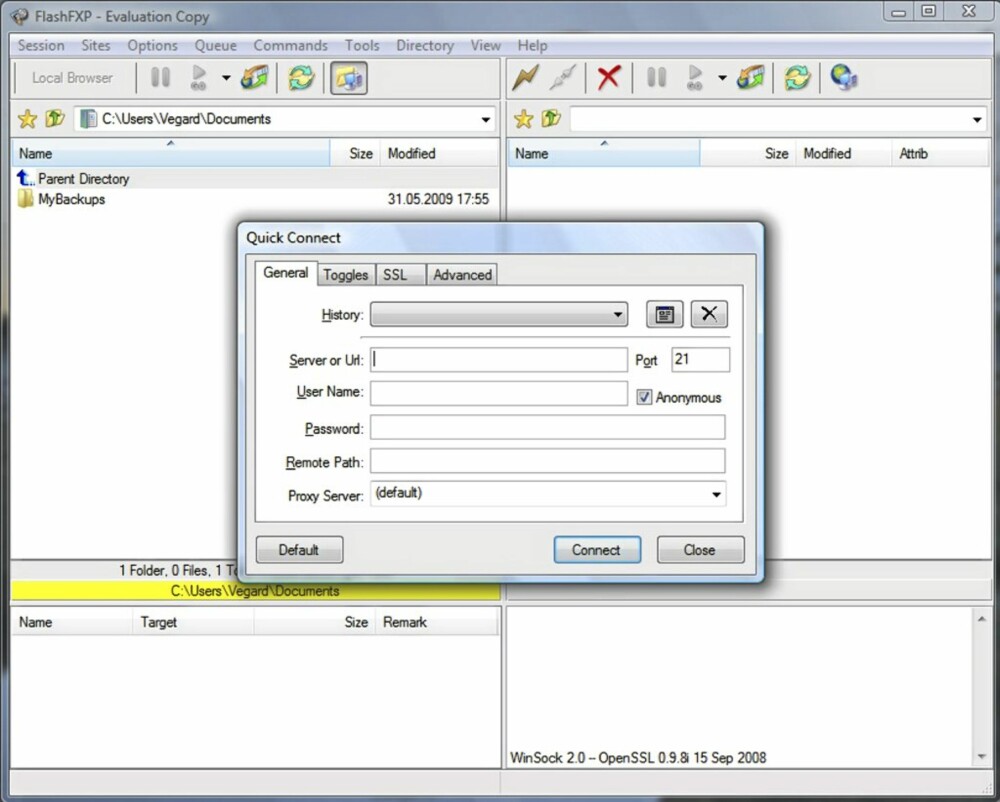
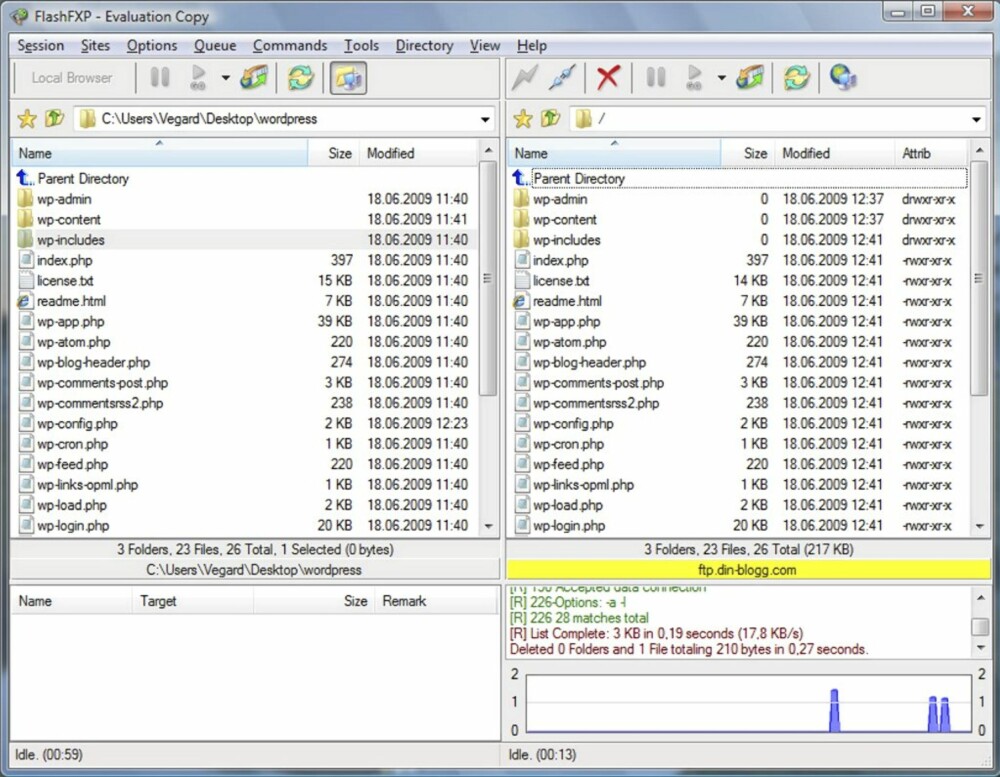
Etter at installasjonen er fullført, får du tildelt et passord til brukernavnet admin. Dette passordet må du notere før du kan gå videre med «Log in»-knappen.
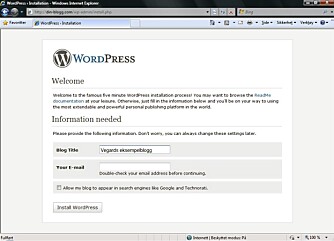
Steg 6 - Første møte
Logger du deg nå inn med brukernavn admin og tildelt passord, får du presentert administrasjonsdelen av Wordpress.
Dette er ditt kontrollpanel som brukes når du skal legge til og tilpasse innhold. Deretter kan du gå til nettadressen din og konstatere at forsiden din er opprettet, og er klar til å bli fylt opp med innhold.
Nytt utseende
Wordpress sin standarddesign er kanskje ikke så elegant, men ikke fortvil av den grunn. Det finnes haugevis av såkalte «themes» til Wordpress på nettet, og et sted å starte er her: http://wordpress.org/extend/themes/
Installasjon av et nytt utseende er ganske enkelt.
Logg deg inn i administrasjonspanelet på din Wordpress-blogg (http://ditt-domene.com/wp-admin).
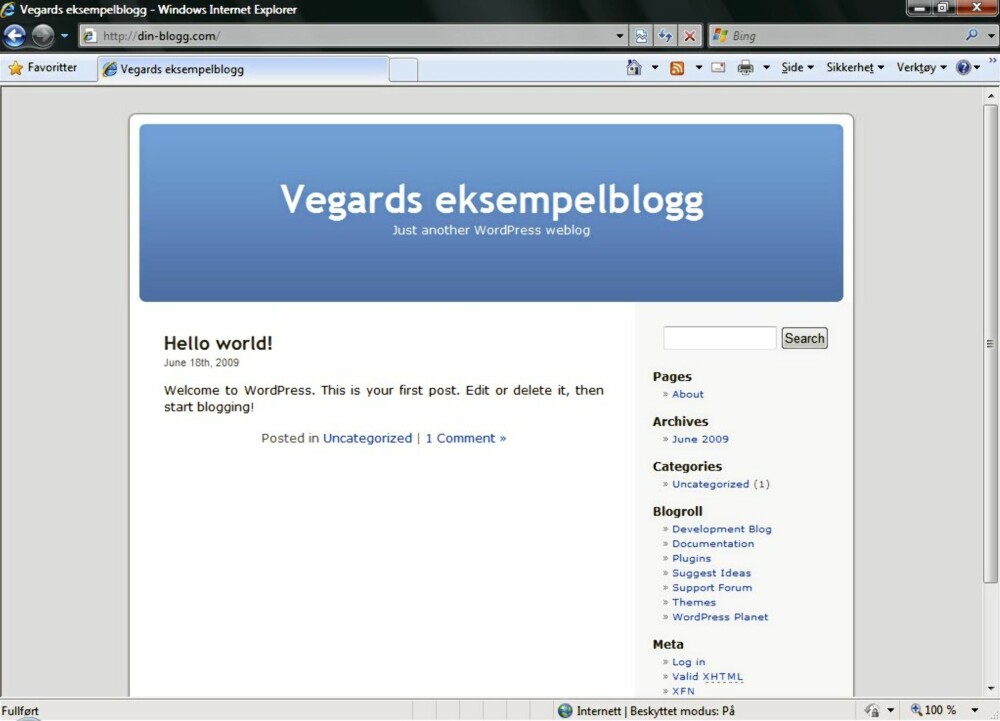
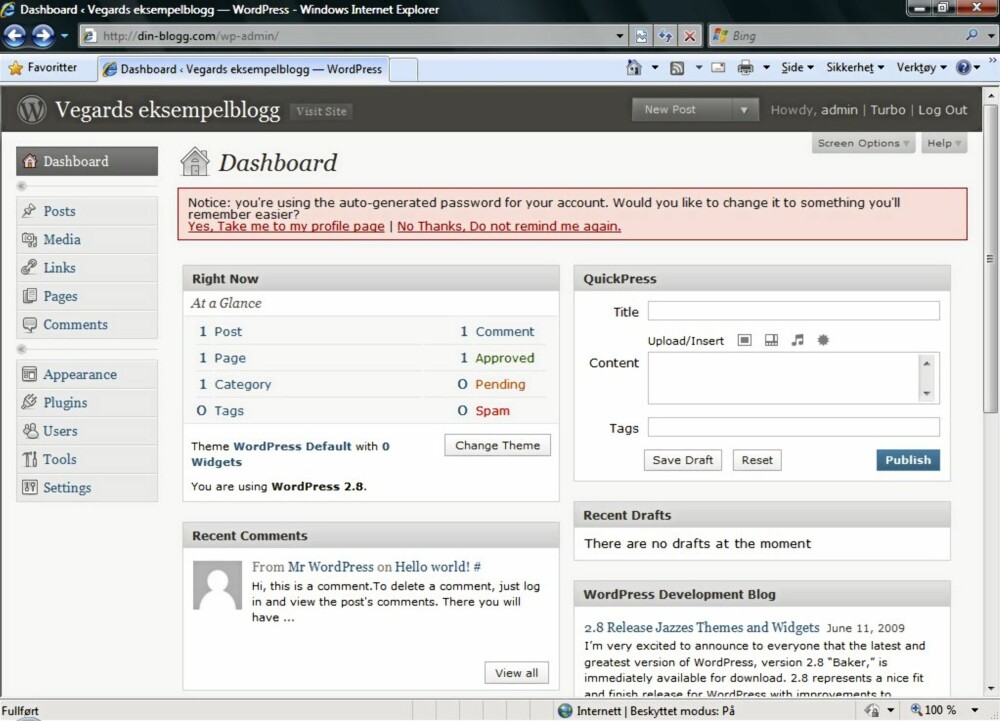
Klikk på «Utseende» i venstremenyen og velg «Legg til nye tema». Her kan du søke, basert på en rekke parametere innen fargevalg og andre egenskaper, eller du kan gå videre til «Last opp» dersom du fant et tema fra Wordpress sine sider, som du lastet ned i zip-format. Bla gjennom, finn zip-filen og klikk «Installer nå».
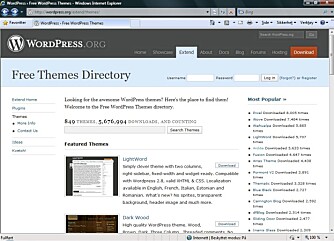
Enklere kan det knapt bli. Når temaet er installert, kan du velge å aktivere det med en gang. Tar du så en titt på hovedsiden din, vil det nye utseendet være på plass.
Norsk språkpakke
Wordpress er oversatt til en rekke språk (http://codex.wordpress.org/WordPress_in_Your_Language), deriblant norsk.
Følger du linken fra Wordpress sine sider, kommer du til http://neppe.no/wordpress/norsk/ hvor du kan laste ned norsk språkpakke.
Ønsker du å ta i bruk denne, laster du ned språkpakken og pakker den ut. Du skal da sitte igjen med en fil ved navn «nb_NO.mo». Koble til ditt webhotell med FTP-klientprogramvaren.
Åpne mappen «wp-content». Høyreklikk for å lage en ny mappe i «wp-content». Den nye mappen kaller du for «languages».
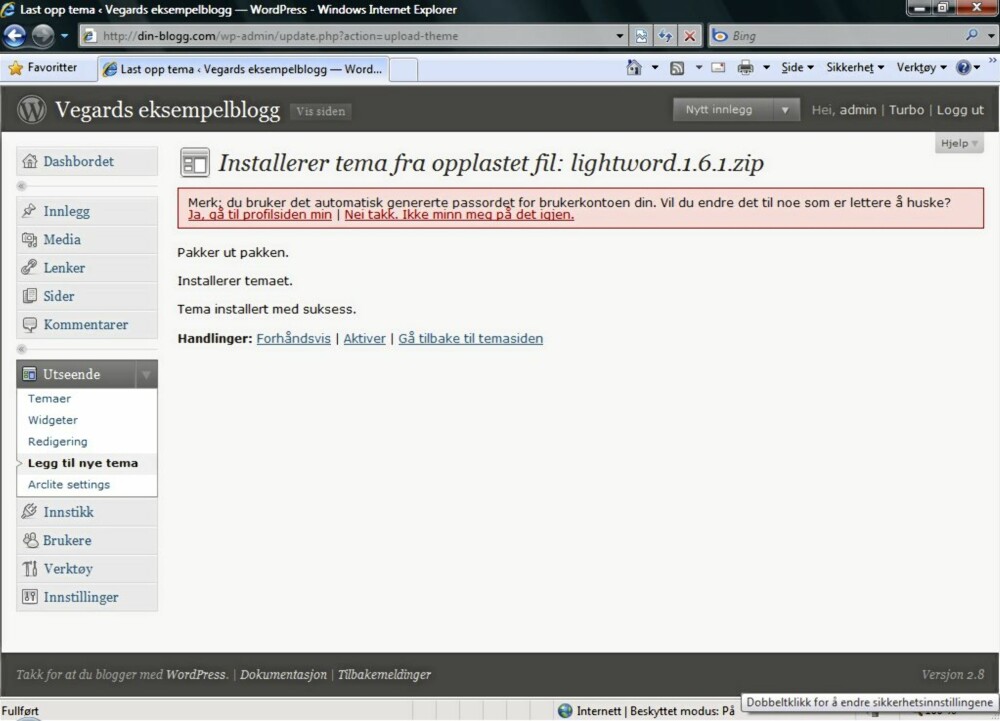
Last deretter opp språkpakken (filen nb_NO.mo) til denne mappen.
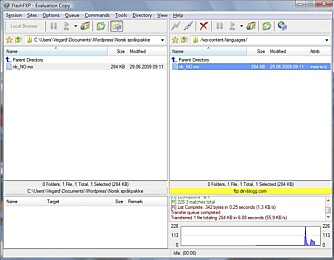
Ta så for deg filen wp-config.php i Wordpress-mappen på harddisken din og åpne denne for redigering. (I de fleste FTP-klienter kan du også høyreklikke på den aktuelle filen og klikke «Edit» for å redigere direkte).
Lokaliser linjen «define ('WPLANG', '');». Mellom de to siste apostrofene føyer du til «nb_NO» slik at linjen ser slik ut: «define ("WPLANG', 'nb_NO');». Til slutt lagrer du filen og laster den opp (erstatt den gamle).
Dette gjelder imidlertid kun «Wordpress» og ikke utseendet (temaet), som fortsatt vil kunne ha elementer på engelsk.
Det finnes enkelte temaer til Wordpress på norsk, og disse har som regel en notis om dette i beskrivelsen. Et eksempel er temaet «dfBlog» som du enkelt finner ved søk på http://wordpress.org/extend/themes/.
I bruk
Når du har fått på plass selve Wordpress-installasjonen, funnet et utseende du liker og eventuelt tatt i bruk den norske språkpakken, er du antagelig klar for begynne å skrive.
Dette er såpass enkelt og selvforklarende, at vi ikke skal gjennomgå det i detalj.
Blogginnlegg skriver og administrerer du ved å velge «Innlegg» fra menyen.
Innlegg kan legges i kategorier, og tilordnes stikkord («tags»). Dette anbefaler vi på det sterkeste at du begynner med fra dag én, ellers blir det fort uoversiktlig, spesielt hvis du har planer om å blogge ofte og mye.
Du kan også opprette nye «sider» (klikk på Sider i venstremenyen i administrasjonsdelen).
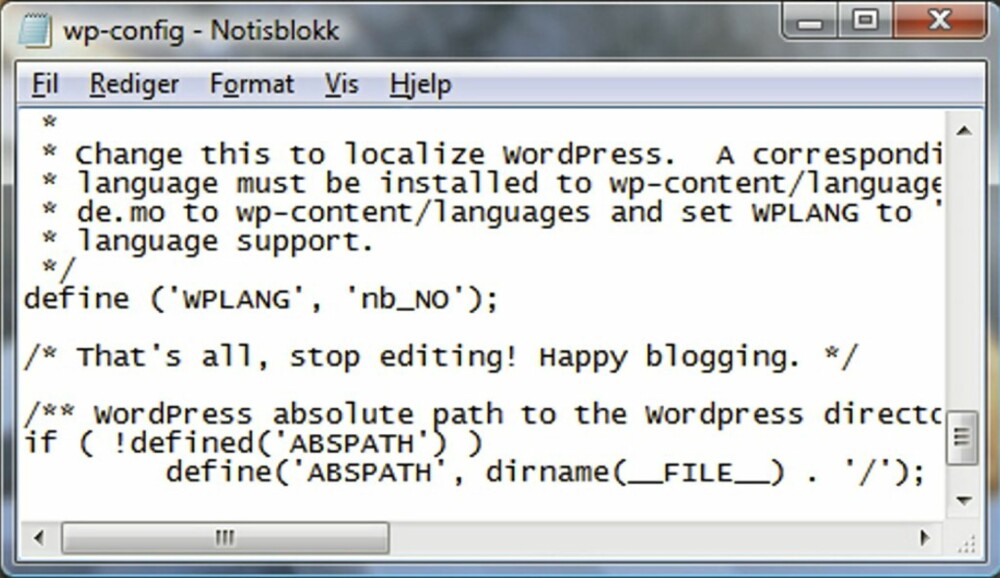
Dette dreier seg om statiske sider, som det automatisk vil bli opprettet link til fra hovedsiden.
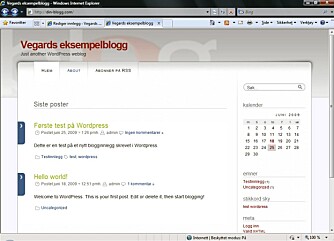
Dersom du ikke ønsker å ha blogging i fokus, og er ute etter en mer statisk nettside, kan du enkelt velge å ha en statisk side som startside. Dette valget finner du under «Innstillinger», «Lesing».
Tilleggsfunksjoner
Til Wordpress finnes det et hav av tillegg - «plug-ins», eller «innstikk», som det heter i den norske versjonen.
Med innstikk åpner mulighetene seg til nær sagt det uendelige. Et eksempel er å knytte Wordpress-bloggen din opp mot nettjenester du bruker - for eksempel Last.fm.
Legg til Last.fm
Klikk på menyvalget «Innstikk» og velg «Legg til ny». Et søk på Last.fm gir deg side opp og side ned med plug-ins som integrerer Last.fm på en eller annen måte i din blogg. Klikk «Installer»-knappen ved siden av et innstikk for å få mer informasjon. Ønsker du å installere, går du videre ved å klikke «Installer nå»-knappen.
Etter installasjonen, som er gjort på noen sekunder, må du velge å aktivere innstikket før det kan tas i bruk.
Deretter gjelder det å gjøre innstikket synlig. Klikk menyvalget «Utseende», og gå deretter til «Widgeter».
Her har du en liste med alle moduler du kan legge til i sidekolonnen. Vi velger ut det vi ønsker å ha med, deriblant det nye Last.fm-tillegget. I det du har dratt over Last.fm-tillegget vil du måtte fylle ut tittel til modulen, og ikke minst ditt Last.fm brukernavn.
Husk å lagre innstillingene etter at du har fylt ut informasjon om Last.fm-innstikket.
Med en gang dette er gjort, vil modulen være synlig på din hovedside.
Legg til Twitter
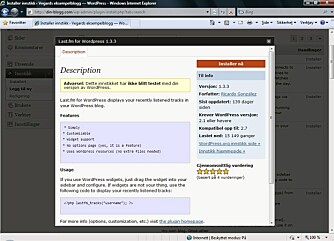
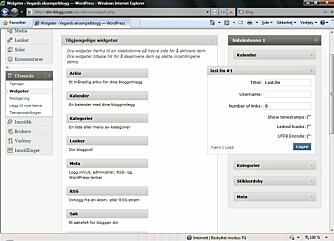
Et annet aktuelt innstikk kan være en modul som kobler Twitter til bloggen din. På samme måte som for Last.fm, velger vi å legge til et nytt innstikk, og søker på Twitter.
Også da får du resultater i pose og sekk. Vi installerer «Twitter for Wordpress», aktiverer det og legger modulen til sidekolonnen. Vi justerer litt på innstillingene og ender opp med å få en modul som viser de siste «Tweets» fra Twitter. Smart!
Tips på tampen
Dette er bare noen av mulighetene du har i Wordpress, og vi anbefaler på det aller sterkeste at du ser gjennom alle menyvalgene for å få en oversikt over hvilke muligheter og funksjoner som finnes. Innstikk gjør at bare fantasien setter begrensning for mulighetene.
Får du problemer, finnes det utrolig mye informasjon om Wordpress på nettet.
Sannsynligvis har noen hatt problemet før deg.
Husk å holde din Wordpress-installasjon oppdatert, slik at du tetter de sikkerhetshull som måtte bli oppdaget og at du dermed er beskyttet mot «innbruddstyver».
For å holde deg orientert om nye versjoner, kan du melde deg på e-postlisten (http://wordpress.org/download/) slik at du får e-post når en ny versjon er tilgjengelig.
For oppgradering, kan du gå til menyvalget «Verktøy» og deretter «Oppdatere» i Wordpress-bloggen.
Her kan du oppgradere automatisk, uten bruk av FTP. Det er verdt å merke seg at det fra tid til annen vil være slik at tillegg (innstikk) ikke fungerer på nye versjoner av Wordpress med en gang, derfor bør du forvisse deg om at dine tillegg er støttet før du oppgraderer.
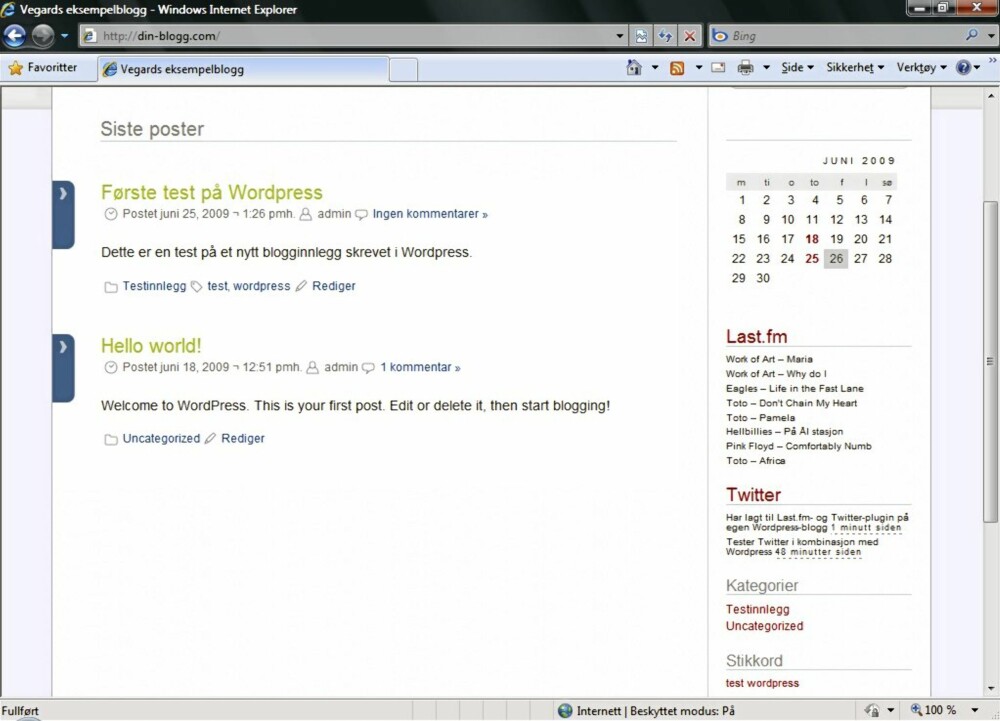
Les også: Her finner du alle våre teknologi- og datatester.
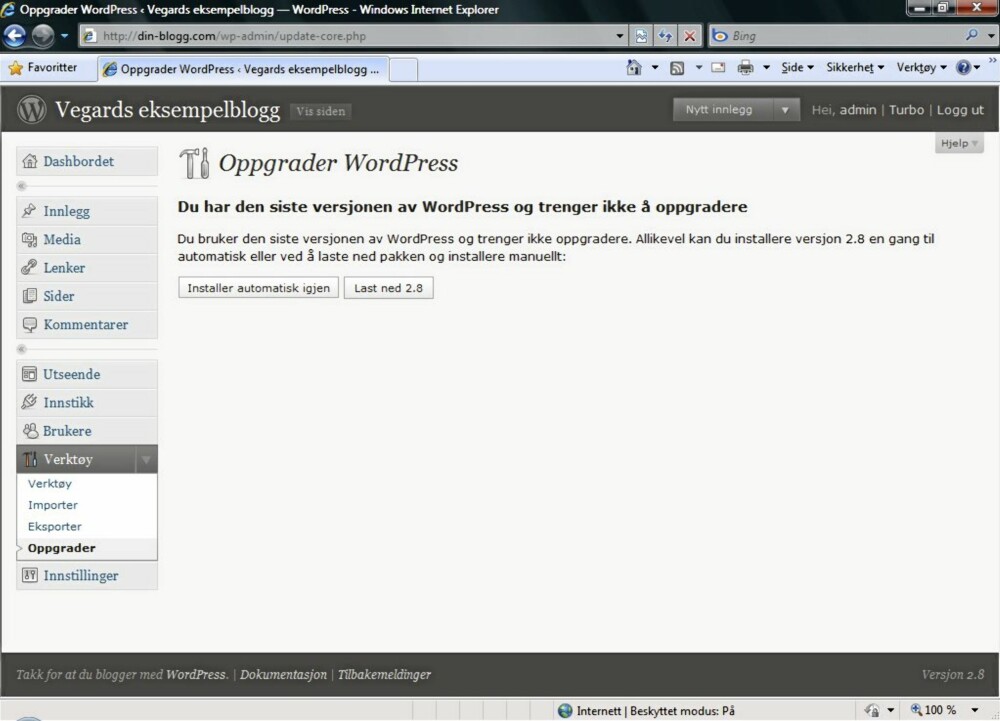
Denne saken ble første gang publisert 28/09 2009, og sist oppdatert 05/05 2017.




