3D-print i praksis
Skriv ut en dings
3D-utskrift er ikke bare bare. Vi har lekt oss med en 3D-printer i en uke for å finne ut hvor enkelt, eller vanskelig det er i praksis.


3D-utskrift er ingen fersk teknologi, og har vært benyttet en stund av profesjonelle ingeniører og designere. Det nye er at 3D-skrivere begynner å komme ned i prisklasser hvor de er aktuelle for vanlige forbrukere også.
Skjønt billig kan det ikke kalles enda. Av 3D-printere som selges i Norge nå varierer prisen fra 16.990 kroner for den billigste til 59.990 kroner for den dyreste. Begge er av merket MakerBot og selges av Komplett.no og MPX.no.
I mellomklassen finner vi modellene «Replicator 2» og «Replicator 2X» til henholdsvis 23.999 kroner og 29.999 kroner. VI fikk låne Replicator 2 hos komplett.no i en uke for å finne ut hvordan 3D-skriving egentlig arter seg i praksis.
Slik virker det
Alle 3D-skrivere baserer seg på samme teknikk. En 3D-modell leses av og deles så opp i lag. Skriveren skriver så ut lag for lag i et plast eller gummimateriale slik at det til slutt blir et helt objekt av det.
Det er dog forskjellige metoder for å komme fram til det ferdige resultatet. Skriveren kan for eksempel brenne objektet inn i tynne lag med støv som bygger seg oppover, og vi har også sett en variant som bruker en saltvannsoppløsning som objektet bygges opp i.
Det vanligste for forbrukerskriverne er at det brukes et skriverhode som presser varm plastikk gjennom en liten munning mens den tegner opp objektet lag for lag, og det er også tilfellet med Replikator 2.
Du kan kjøpe plast i forskjellige farger eller forskjellig type materialer og mate inn i skriveren.

Storebroren Replikator 2X har to skrivehoder slik at du kan skrive ut i to forskjellige farger samtidig, eller to forskjellige stoffer.
Her selges også et såkalt fyllstoff som kan oppløses i et sitronbad. Det gjør at Replicator 2X har muligheten til å skrive ut litt mer komplekse modeller enn en skriver med kun ett skrivehode.
Gangen i en 3D-utskrift
For å skrive ut et 3D-objekt, trenger du først en modell. Dette kan du enten lage selv i programmer som Maya eller Blender.
Det krever dog litt læring og trening, så for mange er det mer aktuelt å laste ned en modell fra nettet. En side som www.thingiverse.com har mange hundre, om ikke tusenvis av 3D-modeller du kan laste ned gratis.
Neste trinn er å laste 3D-modellen inn i en slicer. Det er et program som støtter 3D-skriveren du skal bruke. Her kan du velge både hvor stort objektet skal være, hvordan posisjon det skal stå i når det skrives ut på utskriftsplattformen, og ikke minst hvor på plattformen utskriften skal foregå.
I sliceren vil du også få mulighet til å velge tykkelse på lagene (oppløsningen), temperaturen på plasten, og hastigheten på utskriften. Alt dette vil lagres i den ferdige filen.
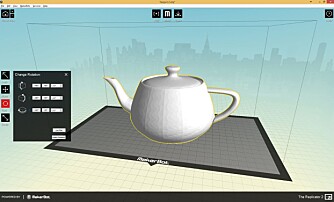
Du kan lagre resultatet i en fil som er kompatibel med 3D-skriveren, og i MakerBots tilfelle kan du kopiere denne filen over på et SD-kort også sette det i skriveren for utskrift.
Du kan også koble skriveren til en PC og gjøre utskriften direkte fra MakerWare-programvaren.
Også andre programmer støtter denne skriveren. For eksempel kan du skrive ut 3D-objekter direkte fra Photoshop.
Kult, men vanskelig
Vi hadde MakerBot Replicator 2 fra Komplett.no i litt over en uke. Vår erfaring er at 3D-utskrift er veldig kult, men kan også være vanskelig å holde på med.

I utgangspunktet er ikke 3D-utskrift spesielt krevende. MakerBot Replicator 2 har en kortleser og et medfølgende minnekort. Her ligger det en del modeller ferdig lagret på kortet, som en kam, et armbånd, en skrue og mutter, et kjede og en liten hai.

Disse er svært enkle å skrive ut. Man bare velger «Print from SD-card», velger modell, og utskriften går av seg selv.
Der det begynner å bli vanskelig er når du skal laste ned en dings fra nettet, eller lage en egen modell å skrive ut. Det er nemlig en del ting man må tenke på når man skal skrive et objekt i 3D.
Pass på overheng
En 3D-skriver vil skrive ut et objekt fra bunnen og oppover. Tenk deg at du skal skrive ut en liten modell av et hus med en åpen dør.
Her vil utskriften nok gå helt fint helt til skriveren skal tegne inn karmen over døråpningen. For en døråpning består bare av luft. Når 3D-skriveren da skal legge de første lagene i det som skal bli dørkarmen, vil den prøve å legge disse lagene i løse luften, og det blir det stort sett bare krøll av.
Her vil sannsynligvis plastikken enten ryke, krølle seg opp, eller henge ned i en stor bue. Dette vil etter hvert forplante seg til resten av modellen og du ender opp med en ødelagt utskrift.

De fleste 3D-skrivere kan takle svake skråstilte kanter, men går det for bratt utover blir det ofte gærnt.
Flere løsninger
Løsningen kan være å bruke en skriver med to skrivehoder, og to forskjellige materialer.
Det selges en såkalt innfyllingsmasse som kan brukes sammen med MakerBot-skriverne. Denne kan løses opp i et sitronbad, og dermed sitter du igjen med bare den opprinnelige modellen, uten at overhengende deler er et problem.
En annen løsning er innebygget i MakerBots egen programvare MakerWare.
Her kan man velge at MakerWare skal sette inn støtter. Det vil si at programvaren analyserer modellen, og setter inn støtter overalt hvor den finner overheng som kan skape problemer. Dette kan resultere i at en god del plast må fjernes fra modellen med en god kniv etterpå, noe som kan ta litt tid.
En siste løsning er å snu modellen i en slik vinke at den ikke har noen bratte overheng.
I tilfellet med huset kan løsningen være å plassere det balanserende på ene hjørnet. Da vil alle døråpninger og vinduer bli skrå linjer istedenfor rette overheng.
Det kan være nok til å redde enkelte modeller, mens andre modeller rett og slett er for komplekse for den løsningen.
Spennende
Vi har knapt møtt noen som ikke synes 3D-printing er en spennende teknologi. Det å kunne få dine egne komplekse dingser nesten ut av løse luften er tilnærmet science fiction.
Vi er riktignok et godt stykke unna replikatorene i Star Trek, hvor absolutt alle materialer kan gjenskapes rett og slett ved å bygge opp atomstrukturene helt fra grunnen av.
3D-printing beveger seg likevel fremover. Ikke bare har det nylig kommet teknologier som lar deg blande plast til forskjellige farger, slik at objektene kommer ferdig fargelagte. Det finnes også mer avanserte modeller som kan kombinere både plast og metaller i sine utskrifter. Noen smelter til og med sand for å lage glassgjenstander.
Det er nok ikke noen fare for at 3D-utskrifter skal utkonkurrere vanlige butikker med det første, men enkelte ting kan nok bli vanligere å skrive ut enn å kjøpe. Hvorfor skal du for eksempel bruke 150 kroner på å kjøpe et mobildeksel når du kan skrive det ut hjemme hos deg selv til en kostpris på ca. 4 kroner.
Vi tror 3D-printing er kommet for å bli. Over de neste årene tror vi både skrivere og materialene vil synke i pris, samtidig som de blir stadig enklere og raskere i bruk. Antagelig vil vi se skrivere som vil kunne skrive ut ekstra store objekter også.
Vi hadde gjerne hatt en 3D-skriver stående hjemme for å leke oss med, men først må nok prisen bli enda litt lavere.
KomponenteneFor å forstå 3D-utskrift er det enkelte komponenter i skriveren det er verdt å bli litt bedre kjent med.
InnstillingerDet er også en del innstillinger man bør være oppmerksom på. Ofte fungerer det fint med standardinnstillingene, men å vite hva disse gjør kan hjelpe når ett eller annet ikke fungerer som det skal.
|

Les også
Startmenyen kommer tilbake til Windows 8
Denne saken ble første gang publisert 19/04 2014, og sist oppdatert 03/05 2017.


