Guide: Helsesjekk av harddisken
Slik sjekker du helsen til harddisken
Oppfører PC-en seg rart kan årsaken gjerne være virus, men det kan også være en harddiskfeil i emning.


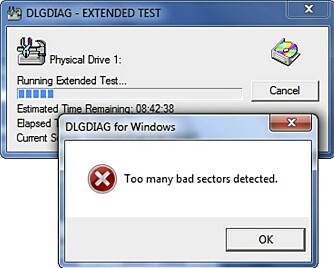
Harddisker er enormt komplekse enheter bestående av både mekanikk og elektronikk. Og det faktum at harddisken er mekanisk med bevegelige deler, i motsetning til andre komponenter som prosessorer, minnebrikker og SSD-enheter, gjør den enormt sårbar. De potensielle feilene som kan oppstå er mange, og konsekvensene er ofte at dine data er i fare.
Hvis du har mistanke om at harddisken hangler, bør du alltid sørge for å få tatt en sikkerhetskopi så fort som mulig. (Aller helst gjør du det nå med en gang, før problemet oppstår!). Du kan for eksempel bruke programmet Crashplan og ta backup på nettet eller aliere deg med en god venn. Det er også lett å ta en lokal sikkerhetskopi ved å bruke den innebygde funksjonen i Windows 7.
Symptomer
Kjennetegn på en harddisk som har feilet, eller er i ferd med å feile, kan veldig generelt oppsummeres til «merkelig oppførsel», især ved filoperasjoner. Mer konkret kan symptomene blant annet være at
- systemet er tregt eller bruker unormalt lang tid på å starte opp.
- det tar unormalt lang tid å åpne filer og mapper, samtidig som du ikke kan høre harddisken jobbe.
- det oppstår feilmeldinger ved filoperasjoner.
- PC-en starter ikke opp, og reparasjon av Windows-oppstart feiler.
- reinstallasjon av Windows feiler, eller tilbakevendende problemer etter reinstallasjon.
Flere av disse symptomene kan også relateres til programvarefeil, virus eller feil på andre komponenter, men har harddisken også startet med å lage merkelige lyder, er det definitivt fare på ferde. Det er lett å sjekke PC-en for virus. Det finnes også mange gode, gratis antivirusprogrammer.
Skadede sektorer
De ulike feilkildene er mange. Én gjenganger er skadede sektorer (bad sectors). Når du lagrer og åpner filer, foregår dette mot harddisken i små bolker kalt sektorer. Hvis bare én av disse sektorene blir skadet og ikke kan leses riktig, mister du den dataen som var plassert her.
Sektorfeil kan skyldes både fysisk skade og programvarefeil. Slike feil kan til en viss grad rettes, for harddisken er nemlig utstyrt med en rekke reservesektorer. Når en skadet sektor oppdages omadresseres den skadede til en slik ny, frisk, sektor.
Er du riktig heldig, oppdages sektorfeilen før den totale katastrofen er et faktum, og hvis det skjer vil også dataen flyttes med til den nye sektoren. Dette er noe som harddisken og dens firmware gjør automatisk så snart en svakhet oppdages, gjerne i forbindelse med skriving.
I ytterste konsekvens er det for sent - berørte data er allerede tapt. Da kan diagnoseprogrammet tilby å forsøke å nulle ut denne sektoren for å «vekke til live» den automatiske reallokeringen, slik at sektoren blir omadressert. Dette kan gi deg en frisk harddisk, men dersom verdien av dine data er såpass store at du vurderer å engasjere profesjonelle for mulig gjenoppretting, bør du ikke prøve å reallokere sektorer, da det kan gjøre vondt verre. Du vil ofte få valg om å forsøke å reparere av testprogrammet, men tenk deg om før du takker ja.
Viser diagnosen at du har skadede sektorer og klarer å reparere disse, bør du likevel følge godt med. Det betyr ofte at det kommer flere, og det er grunn god nok til å skjerpe backuprutinene og sørge for jevnlig testing av disken - eller kanskje vurdere å bytte ut disken først som sist.
Harddiskdiagnose

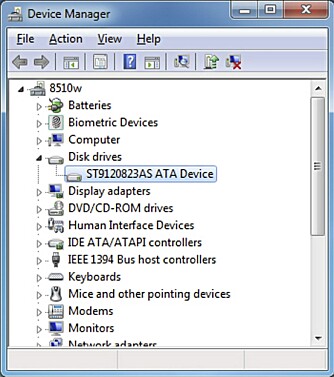
Produsentenes diagnoseprogrammer
Drive Fitness Test (Hitachi)
Versjon: 4.16
Link: Last ned Drive Fitness
For Hitachi (og IBM) sine disker bruker du «Drive Fitness Test» fra Hitachi, og vi anbefaler at du laster ned «CD image», som er en ISO-fil for en oppstartbar CD-plate.
ES Tool (Samsung)
Versjon: 3.01
Link: Last ned ES Tool her
Samsung tilbyr verktøyet «ES Tool» for diagnose av sine disker. Programmet tilbys i form oppstartbar diskett eller oppstartbar CD, og da er CD greiest å forholde seg til i dag.
SeaTools (Seagate)
Versjon: 2.23
Link: Laste ned SeaTools her
Har du en harddisk fra Seagate (eller Maxtor), bruker du SeaTools. Det tilbys både Windows- og DOS-versjon. Vi anbefaler sistnevnte, og at du deretter velger CD image. SeaTools vil også teste andre disker enn Seagate/Maxtor, men gir da ikke like mye informasjon. Se informasjonen på nettsiden om egne instruksjoner for test av eksterne disker.
Windows Diagnostic Tool
(Fujitsu)
Versjon: 1.12
Link: Last ned Windows Diagnostic Tool
Er harddisken din en «Fujitsu Branded Toshiba», velger du Toshibas programvare som ikke ser ut til å ha noe spesifikt navn. Det tilbys både Windows- og DOS-versjon, men ikke noe CD-image klart til å brennes ut - Toshiba overlater til deg å lage og starte opp fra en DOS bootdisk. Synes du det blir for mye, kan du forsøke Windows-versjonen først.
Data Lifeguard Diagnostic for DOS (Western Digital)
Versjon: 5.04f
Link: Last ned Windows Diagnostic Tool
Hos WD taster du inn produktnavnet på harddisken før du kommer til nedlastingsalternativene. Vi anbefaler «Data Lifeguard Diagnostic for DOS (CD)», last ned enten zip-filen og pakk den ut, eller iso-filen direkte. Bildet viser Windows-utgaven.
Ultimate Boot CD
Versjon: 5.0.3
Link: Last ned Ultimate Boot CD
Til slutt, et tips. Ultimate Boot CD, en oppstartbar CD fylt til randen av nyttige verktøy, inneholder blant annet alle de diagnoseprogrammene vi har nevnt, så denne kan du gjerne bruke. Ulempen er at det kan ta tid før Ultimate Boot CD får med seg de nyeste versjonene av alle programmene. Det trenger ikke bety så mye, men nyere versjoner kan inneholde oppdateringer som drivere til nye harddiskkontrollere.
Det er flere gode grunner til å sjekke helsa til harddisken. For det første kan det gi deg et klart svar på om det er noe galt med disken, slik at du slipper å sende i retur en disk som er god - med tilhørende venting (og kanskje et lite gebyr). Dessuten er det ofte enklere å få satt i gang en garantisak når du har feilkoder å vise til.
Når det kommer til testprogrammer, finnes det noen universelle varianter som tester alle slags disker, men vi anbefaler at du bruker diskprodusentens egen programvare. Da er du sikret å få den beste diagnosen for din harddisk, og har produsentens eget ord for hva som er galt. Vi anbefaler også at du benytter DOS-versjonen av disse programmene, nær sagt alle tilbyr det i form av en oppstartbar CD-plate, i stedet for Windows-programvaren.
Slike testprogrammer tilbyr ofte en kort selvtest, og en mer omfattende test som leser hver eneste sektor på disken. Start med den korte, og forsøk deretter den utvidede. Etter testens slutt vil du få presentert en feilkode, sammen med en beskrivelse av hva som eventuelt er galt. Denne koden og beskrivelsen er kjekk å ha hvis det fremdeles er garanti på disken.
Vi nevner at flere av testprogrammene også kommer med mulighet for formatering av harddisker, så menyvalg for formatering gjelder det å holde seg langt unna, med mindre det er intensjonen.
Hvordan teste?
Vi anbefaler som sagt harddiskprodusentens eget verktøy, så det første du må gjøre, er å finne ut hvilken harddisk som sitter i PC-en. Det kan du for eksempel finne i «Diskstasjoner» under «Enhetsbehandling» i Windows, eller i BIOS. Ofte finner du et modellnummer, og et nettsøk på dette gir deg raskt svar på hvilken produsent det er snakk om.
Deretter laster du ned produsentens testprogram (se vår oversikt), brenner ut CD og starter opp maskinen med denne CD-en. PC-en må være innstilt til å starte fra CD, og gjør den ikke det, må du inn i BIOS og prioritere CD-stasjonen som oppstart-enhet foran harddisk. (For mer informasjon om dette, se vår BIOS-guide i HjemmePC nr. 6, 2011).
Testresultat
Resultatet av diagnosen kommer i form av en feilkode og en beskrivelse av det eventuelle problemet. Utfallene er flere:
- Ingen feil oppdaget, men problemet vedvarer
- Reparerbare feil oppdaget
- Feil oppdaget, og disken har fremdeles garanti
- Feil oppdaget, og disken har ikke garanti
Hvis det ikke finnes feil på disken, men problemet ikke er løst, er det sannsynligvis programvarerelatert. Det kan være seg virusinfeksjon eller kanskje en feil i filsystemet. En reinstallasjon av operativsystemet kan løse dette.. Det kan absolutt være på plass med en test av RAM-brikkene før du går til dette skritt, da minnefeil definitivt også kan forårsake uforklarlige feil. En skal heller ikke utelukke andre komponenter her. «Chkdsk» i Windows kan også rette feil i filsystemet.
Hvis diagnoseprogrammet hevder å kunne løse problemet, for eksempel ved å reallokere skadede sektorer, er det greit å forsøke dette rådet hvis du har kontroll på backup eller ikke vurderer profesjonell gjenoppretting.
Garanti
Er diagnoseprogrammet klart i sin tale og sier at disken må byttes ut, og disken fremdeles har garanti, tar du kontakt med selgeren av disken - eller maskinen, hvis disken var en del av en ferdig bærbar eller stasjonær PC. Presenter informasjonen du har fått fra testprogrammet.
Er garantitiden utløpt, er det ikke mye du får gjort uten å bytte harddisken for egen regning. Det er som regel en overkommelig operasjon, som vi har omtalt ved flere anledninger i HjemmePC.
Hvilken disk du trenger vil avhenge av flere faktorer, slik som om det er en bærbar eller stasjonær maskin, hvilken rotasjonshastighet du ønsker, og hvor mye lagringsplass du vil ha. Her er det absolutt mulig å tenke oppgradering i samme slengen! Foreta et nettsøk på modellnummeret til den disken du har.
Da vil du som regel enkelt finne alle tekniske data, og kan bruke dette som utgangspunkt for valg av ny disk. Kanskje vil du også vurdere å bytte til SSD i stedet for tradisjonell harddisk.
Husk også at etter installasjon av ny disk vil du måtte installere operativsystemet på nytt. Ofte leveres bærbare PC-er med en recovery-partisjon, men denne hjelper deg ikke hvis harddisken er kaputt. Da bør du ta kontakt med produsenten og få tilsendt en installasjons-DVD for din maskin.
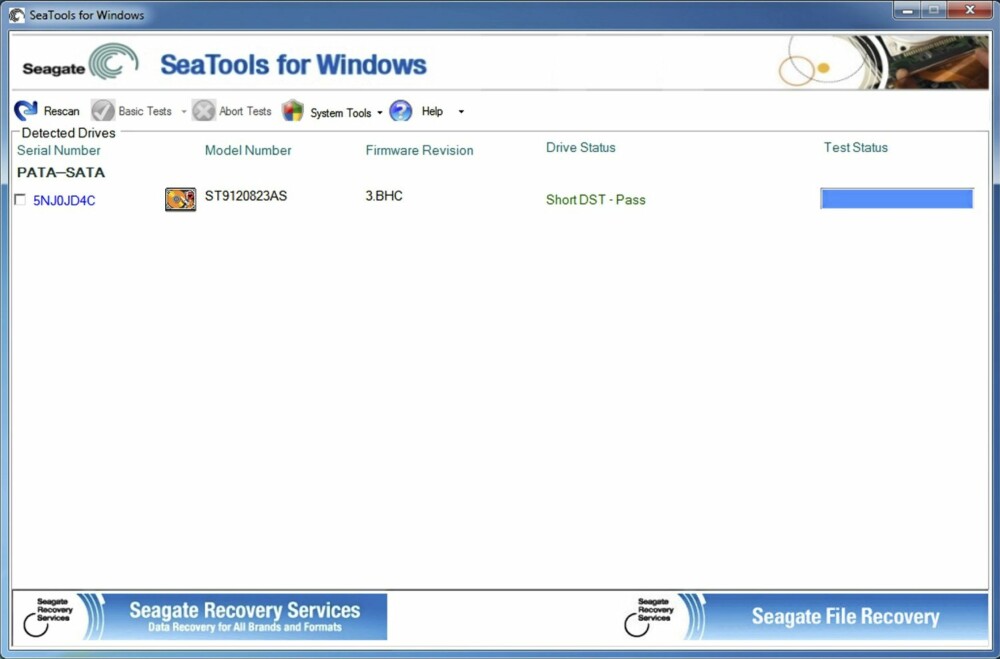
Har du fått recovery-DVD med maskinen (eller laget en selv, for eksempel under første gangs oppsett av ny PC), eller har en ordinær Windows installasjons-DVD, er du reddet.

S.M.A.R.T
De fleste harddisker har mulighet for å «gi fra» seg informasjon om harddiskens helsetilstand og med riktig program installert, kan du bli varslet om harddisken din begynner å slite. Standarden heter S.M.A.R.T og står for Selv-Monitoring, Analysis and Reporting Technology og det finnes en rekke verktøy som kan lese av og tolke informasjon om harddiskens helsetilstand. Test selv ved å laste ned et slikt program, for eksempel Speedfan.
Dataredning
Til slutt noen ord om datagjenoppretting. Er innholdet på disken såpass viktig og verdifullt at du er villig til å engasjere et firma som Ibas for å forsøke å redde det, bør du generelt sett tukle så lite som mulig med disken. Det gir det beste utgangspunktet for suksess. I så tilfelle kan vi ikke uten videre anbefale at du prøver å redde innholdet selv. Det kan gjøre vondt verre for spesielt en fysisk ødelagt harddisk.
Regner du innholdet som tapt, er det verd å gjøre et forsøk med dataredning på egen hånd, før du lar disken gå i retur på garanti - eller i søpla.
Les også:
Super filmleie på Apple TV via iTunes
Nokia N9: Årets mest nyskapende mobil
Test: Samsung 7-serie imponerer
Denne saken ble første gang publisert 21/10 2011, og sist oppdatert 06/05 2017.



