Linux for folk flest
Hvorfor betale penger for Windows, når du kan få Linux helt gratis? Vi hjelper deg i gang med Ubuntu.
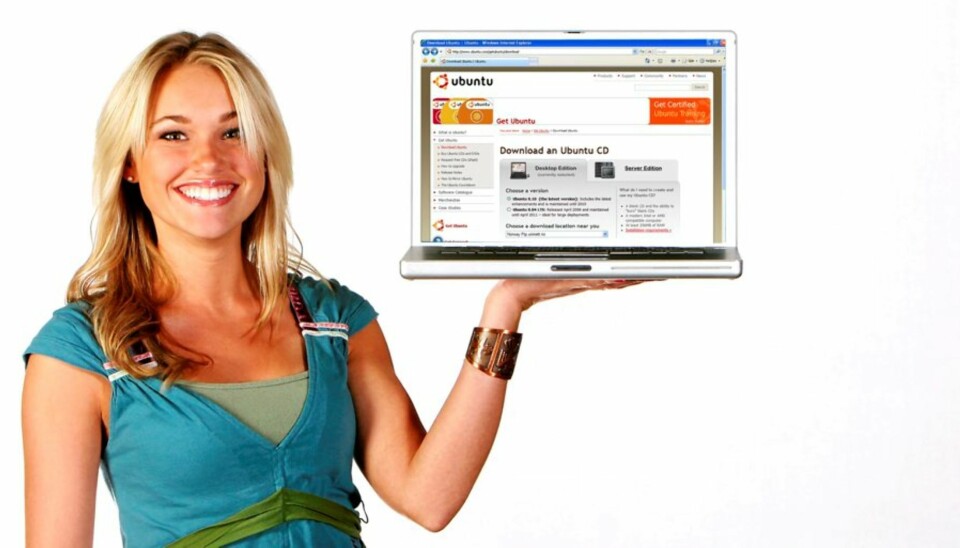
Linux-baserte operativsystemer har tradisjonelt sett ikke vært noe alternativ for den jevne databruker, men dette er i ferd med å endre seg. Har du ikke testet Linux i det siste, er det kanskje på tide å ta en titt nå.
Status i dag er nemlig at Linux-baserte operativsystemer har utviklet seg til å bli et ganske bra alternativ til Windows. Linux er navnet på kjernen som systemene bygger på og Linux er derfor ikke navn på et operativsystem i seg selv.
Operativsystemer basert på Linux-kjernen kommer i veldig mange utgaver som er mer eller mindre forskjellige fra hverandre, og enkelte egner seg bedre for nybegynnere enn andre.
Det hersker alltid en viss uenighet om hva som er enklest å komme i gang med, men Ubuntu er utvilsomt blant de enkleste og desidert mest populære distribusjonene. Nylig kom den ut i versjon 8.10.
Windows og Ubuntu - ikke noe rot
Du har kanskje vært borti såkalte live-CD-er med både Ubuntu og andre Linux-distribusjoner. Disse er myntet på folk som ønsker å prøve systemet, uten å kvitte seg med eller rote til den Windows-installasjonen de allerede har. Dette gir deg imidlertid enn del begrensninger i forhold til en vanlig installasjon av systemet.
Sammen med forrige Ubuntu-utgave, versjon 8.04, kom nyheten om at du kunne installere Ubuntu fra Windows. Dette er også videreført i versjon 8.10. Konseptet går ut på at du starter installasjonen av Ubuntu i Windows. Du behøver ikke å partisjonere harddiskene dine på nytt, for Ubuntu lager sitt eget virtuelle filsystem som bare opptrer som en fil i Windows.
LES OGSÅ: Slik kloner du harddisken helt gratis
Det eneste du trenger er noen gigabyte ledig plass på en av harddiskene. Etter installasjonen vil Ubuntu legge seg i Windows sin oppstartsvelger og ikke lage sin egen, noe som gjør det enkelt hvis du ønsker å kvitte deg med systemet.
Skulle du ønske å fjerne Ubuntu, så går du til «Legg til eller fjern programmer» i Windows, og avinstallerer det som om det var et hvilket som helst vanlig program. Enkelt, ikke noe rot og veldig praktisk.
En medalje har som kjent alltid en bakside, og vi kan like godt nevne ulempene med dette først som sist. PC-en vil ikke kunne gå i dvalemodus, og du vil få litt redusert harddiskytelse i forhold til om du hadde installert systemet på vanlig måte. Likevel er ikke dette noen hindring for «vanlige» arbeidsoppgaver som ikke er voldsomt harddiskkritiske.
Les også: Verdens største nerder

Last ned
Første skritt er å laste ned Ubuntu, og brenne dette på en CD-plate. Ubuntu sine nettsider finner du på http://www.ubuntu.com/ og nedlasting av systemet finner du ved å velge «Get Ubuntu» og deretter «Download». Vi velger altså Ubuntu 8.10 Desktop Edition, og velger å laste ned 32-bitsversjonen ettersom den noe tilårskomne testmaskinen i dette tilfellet bare har 32-bits prosessor.
Når du har lastet ned filen som er på knappe 700 MB, må denne brennes på CD. Det kan du gjøre med de aller fleste brenneprogram, bare det har en funksjon som heter «Brenn Image »eller lignende. Mangler du programvare for CD-brenning, kan du for eksempel laste ned en 30-dagers prøveversjon av Ashampoo Burning Studio 8, som du finner på http://www.ashampoo.com
Vi kan selvfølgelig legge til at du kan kjøpe og få tilsendt en CD med Ubuntu, eller melde din interesse for å motta en gratis CD i posten. Sistnevnte alternativ kan imidlertid ta mellom 6 og 10 uker ifølge nettsidene til Ubuntu.
Start installasjon


Mens du er i Windows, setter du inn den ferdigbrente CD-en med Ubuntu og starter den, hvis den ikke autokjører. Fra menyen som dukker opp, velger du «Install innside Windows».
Deretter får du et valg om hvor du vil installere, på hvilket språk og hvilken brukerkonto som skal legges til etter installasjon. Vi velger å installere på vår D-stasjon, setter av 10 GB til Ubuntu, og velger å installere på norsk.
Med dette er det bare å gå videre og vente tålmodig. Flere spørsmål vil du ikke få, før maskinen om en liten stund ber om tillatelse til å starte på nytt. Når maskinen starter på nytt, velger du å starte Ubuntu og installasjonen vil fortsette derfra.
Den totale tiden dette tar, var i vårt tilfelle omtrent halvparten av tiden det tok å installere Windows XP på samme PC. Og ikke bare det - når Ubuntu var på plass, så gikk det ikke ytterligere timer for å få på plass drivere og kritiske oppdateringer.
Første møte med Ubuntu
Når installasjonen er ferdig, vil du møte på skrivebordsmiljøet i Ubuntu; Gnome. Hvordan dette er organisert, vil du lære deg fort. Programmer-menyen gir deg tilgang til installerte programmer, «Steder» gir deg adgang til mapper, harddisk- og nettverksstasjoner. System tilsvarer Kontrollpanelet i Windows, og er delt opp i en undermeny for brukervalg og en for administrasjon.

Det første som kan være smart å gjøre, er å oppdatere systemet. Sannsynligvis vil det sprette opp en liten notis om dette i høyre hjørne, så fremst du er tilkoblet internett. Å hente ned disse oppdateringene er fort gjort.
Deretter kan det være en idé å starte skjermkortdriveren. Ubuntu starter opp med en standarddriver for skjermkort, så her må du aktivere skjermkortdriveren for ditt skjermkort. Det gjør du ved å velge Administrasjon i System-menyen, og deretter velge «Hardware Drivers». Her vil du forhåpentligvis se at skjermkortdriveren er klar og at den bare trenger å aktiveres. Det gjøres ved et klikk på grafikkdriveren og et klikk på «Activate». Etter installasjonen må du restarte maskinen.
Andre drivere
Forhåpentligvis er alle driverne dine på plass, men det kan være at du har noe sær maskinvare som gjør at ikke alt fungerer som det skal. Det beste tipset vi kan gi i så tilfelle, er å foreta noen søk på nettet etter mulige løsninger. Vår erfaring er imidlertid at driverdatabasen er veldig god. Vi manglet ingen drivere etter vår installasjon. Ubuntu er rett og slett enklere å installere enn Windows, for der måtte vi legge inn driver til både lydkort, nettverkskort, serial ATA og andre enheter selv. Vi har også god erfaring med installasjon på bærbar maskin, der alt, inkludert bluetooth og trådløst nettverk, fungerte fra første stund.
Programmer

Ubuntu kommer med en rekke nyttige programmer installert. For eksempel kan vi nevne OpenOffice for kontorarbeid, GIMP for bildebehandling og grafikk, Firefox for nettsurfing, Evolution for e-post og kalender samt en rekke andre nyttige programmer. Likevel kan det tenkes at du ønsker å installere flere, eller fjerne noen av dem som følger med. Nederst i menyen Programmer finner du Legg til/fjern programmer.
Her får du presentert en utvalgt rekke mer eller mindre nyttige programmer, som du enkelt kan hake av for installasjon. Flere programmer finner du hvis du velger Show -> All Open Source applications.
For eksempel ønsker vi å bruke aMSN for å koble oss til Messenger-nettverket, i stedet for Pidgin som er forhåndsinstallert. Vi søker derfor etter aMSN, og krysser av for installasjon før vi klikker Apply Changes.

For å bekrefte installasjonen må du taste inn passordet ditt, og så tar Ubuntu seg av resten. Etter fullført installasjon, finner du aMSN i Programmer-menyen under kategorien internett.
Pakker
Det kan være greit å være klar over programmet Synaptic Package Manager som finnes under Administrasjon i System-menyen. Dette programmet er det som ligger til grunn for «Legg til/fjern programmer», men inkluderer ikke bare programmer, men alle mulige «pakker», så som drivere, biblioteker for programmering og andre tjenester. Du kan også installere programvare herfra, og viderekomne brukere foretrekker ofte det for å kunne se hvilke pakker en programinstallasjon drar med seg.
Filer og harddisker
I menyen Steder finner du Hjemmemappen. Denne tilsvarer Mine Dokumenter i Windows, og det er kun her du lagrer egne dokumenter og filer. I Linux er systemet helt skilt fra brukerfiler, slik at du ikke kan lage rot i selve systemet, slik du kan i Windows.
Ubuntu kan både lese og skrive til NTFS-disker. Med andre ord kan du få direkte tilgang til harddiskene dine fra Ubuntu. Disse finner du også under Steder. En ting som er verd å merke seg, er at Ubuntu installert på denne måten, ikke vil vise harddisken som Ubuntu selv er installert på, naturlig nok. Vi valgte å installere Ubuntu på vår D-partisjon, og dermed har vi tilgang til C-partisjonen fra Ubuntu og kan der lagre filer fra Ubuntu som vi kan åpne i Windows.


Ikke noe for deg?
På mange måter er Ubuntu i overflaten veldig likt Windows. På en annen side er det ingen tvil om at et helt annet system som krever tilvenning og en ny måte å tenke på. I og med at Ubuntu er en av de mest populære Linux-distribusjonene, finner du mye info på nettet når du måtte støte på et problem du ikke kan løse.
Skulle du komme fram til at Ubuntu ikke er noe for deg, kan du starte opp Windows, finne fram til Kontrollpanelet og åpne Legg til eller fjern programmer. Her finner du Ubuntu og kan velge å avinstallere det, på samme måte som du avinstallerer et hvilket som helst program.

Flere teste, guider og nyheter på Klikk Teknologi



