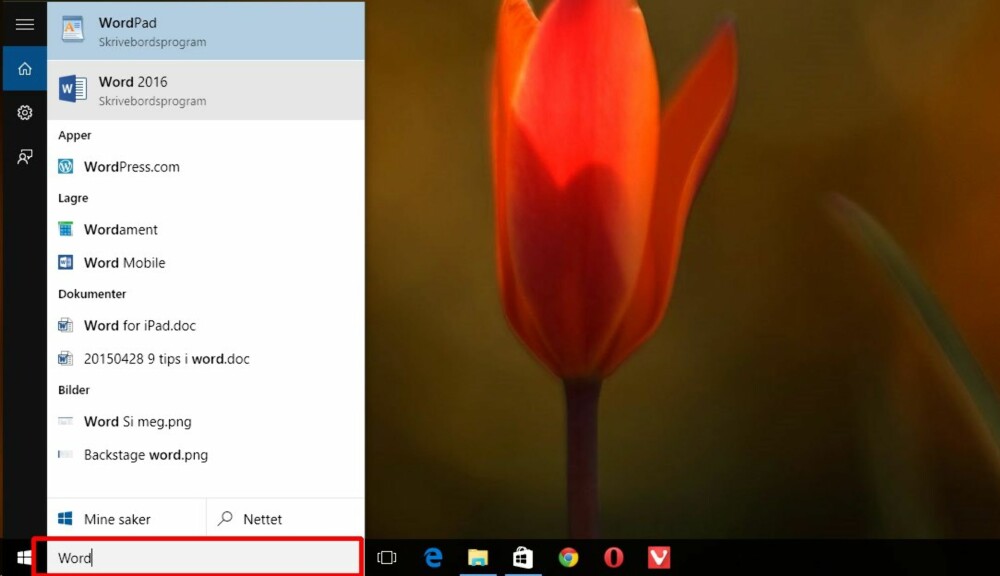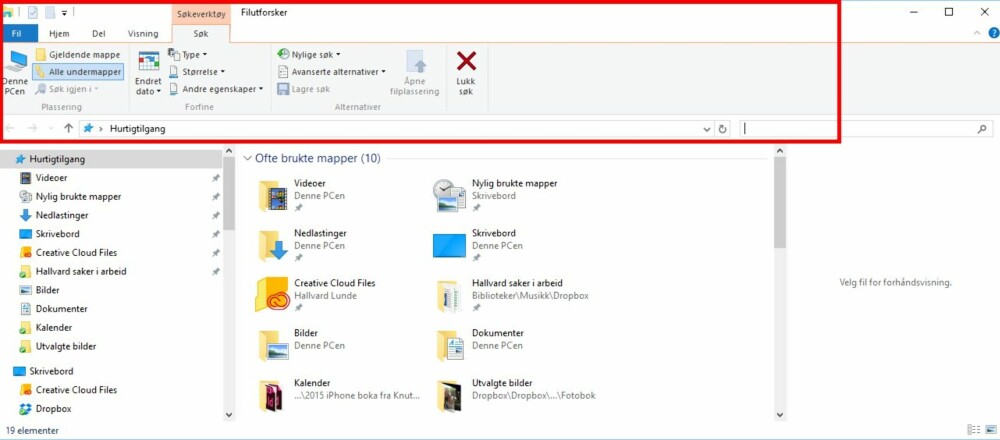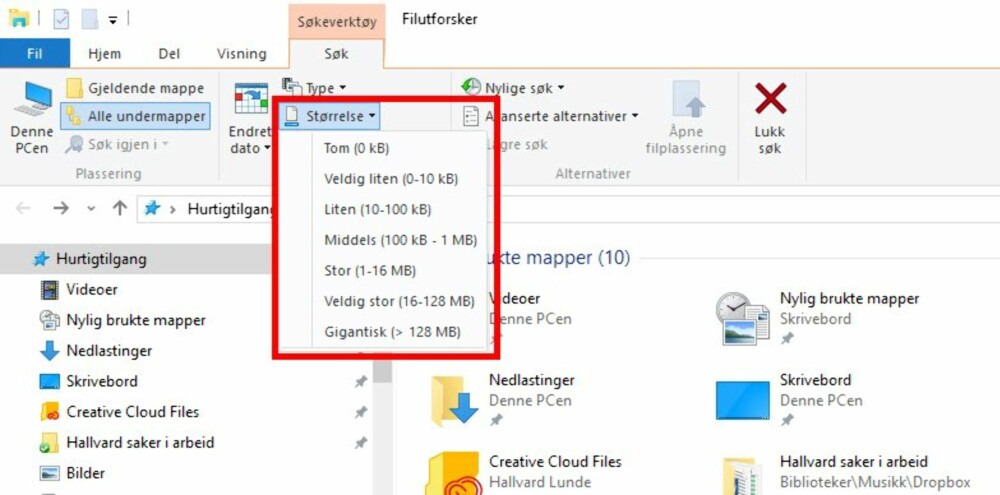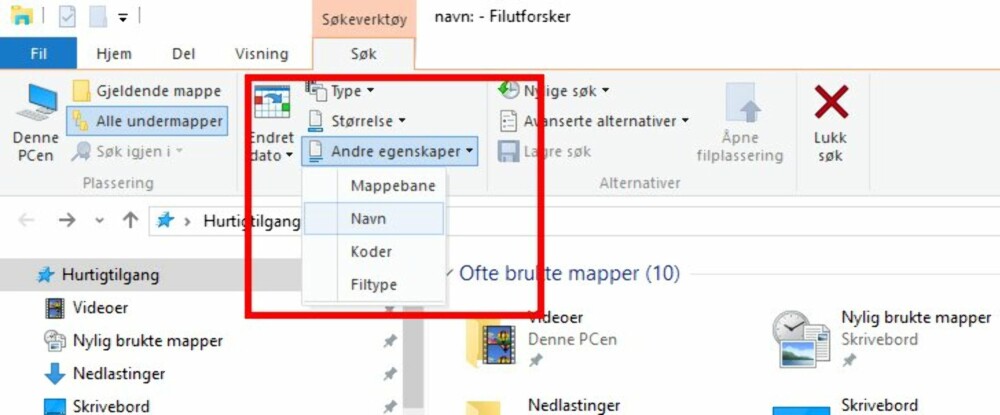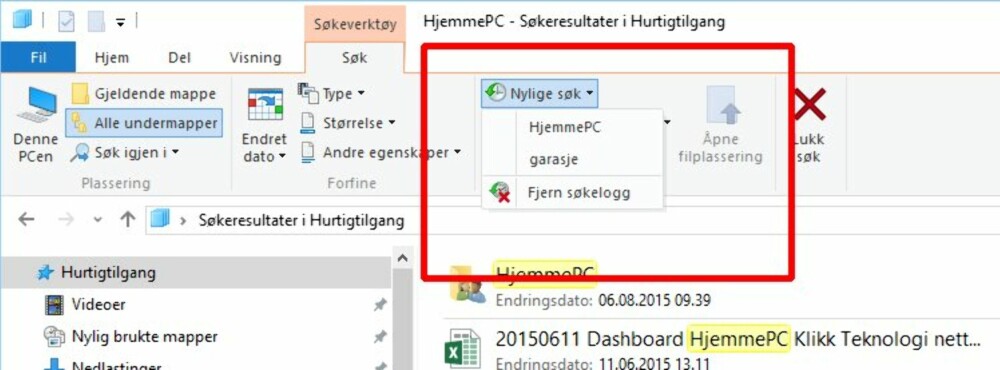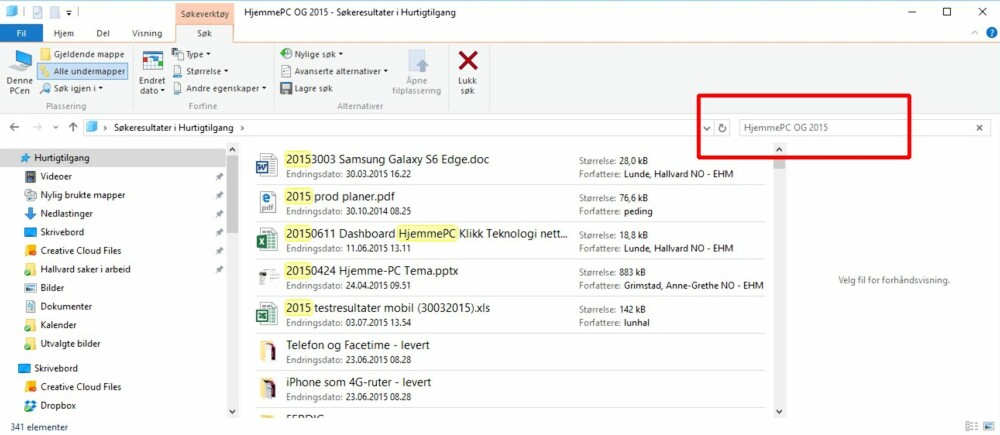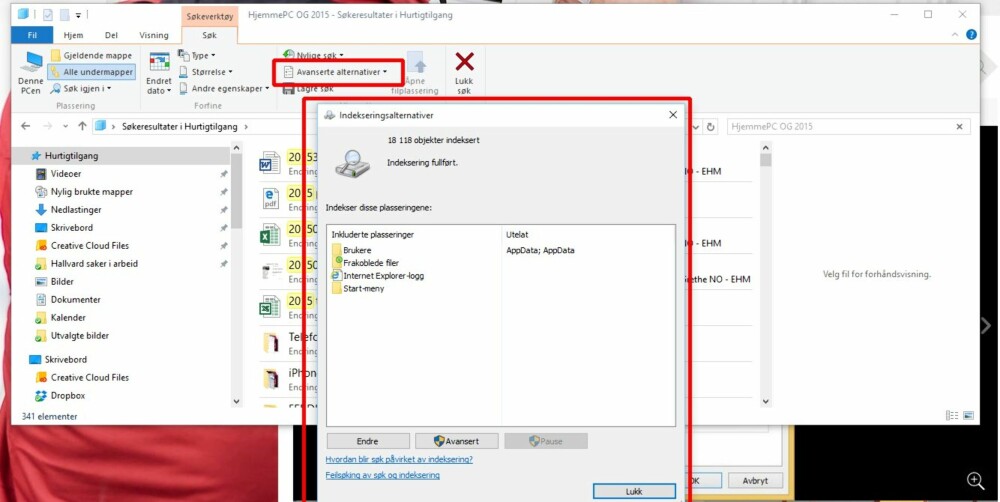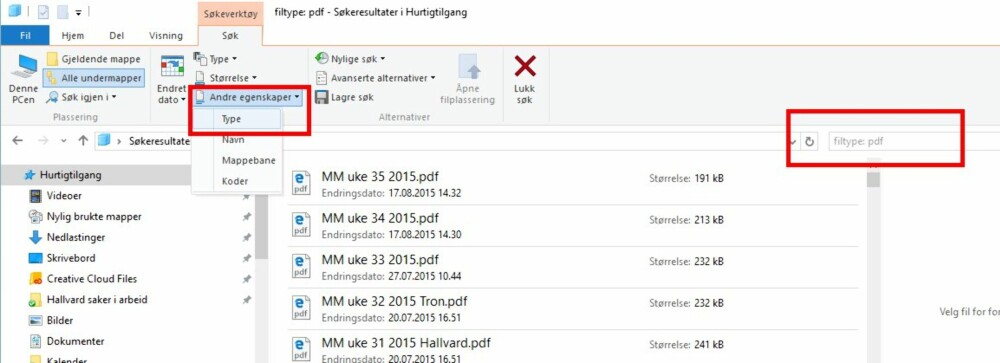Slik søker du i Windows 10
Slik søker du i Windows 10
Sliter du med å finne igjen bilder og dokumenter på PC-en din? Her er 12 søketips til Windows 10.
Det var mange som forbannet Windows 8 da Microsofts erstatter for Windows 7 ble lansert i 2012. Da slet folk med den manglende startmenyen og mange fant ikke igjen filer som var lagret på PC-en.
I sommer ble Windows 10 lansert og den versjonen har forbedringer på mange områder. Startmenyen er tilbake og skillet mellom normal PC-bruk med mus og tastatur og bruk på fingerstyrte enheter er blitt langt tydeligere.
Men, det kan fortsatt være litt vanskelig å finne igjen ting man er sikker på er lagret på PC-en. Søkefunksjonen er en av de viktigste funksjonene du kan lære deg på Windows 10.
Her følger 10 tips til hvordan du kan søke raskere og bedre på Windows 10.
1. Bruk hurtigtaster
For å søke i Windows 10, er det raskest å klikke Windows-tasten og begynne å skrive. Denne funksjonen kan du bruke til alt. Skal du åpne Word trykker du Windows-tasten og skriver "Word". Skal du åpne et dokument som du vet inneholder ordet "Blåbærsuppe", så skriver du bare det og Windows vil søke etter filer og dokumenter som matcher ditt søk.
På Windows 8 kunne man bruke Windows + S for å åpne søkeperlene som dukket opp på høyre side. Denne hurtigtasten har du ikke lenger bruk for.
Som standard søker også Windows på Internet etter det du skriver inn i søkefeltet på PC-en. Det er selvsagt søkemotoren Bing leverer resultatene her.
Men, du kan skru av denne funksjonen. Sett musepekeren i "Søk i Windows"-feltet. Da får du opp et verktøyikon (tannhjul) oppe til venstre. Trykk på det og da får du muligheten til å skru av Bing-søket.
PC-en din vil da bare søke internt på PC-en.
Flere hurtigtaster til Windows 10 finner du her.
2. Søk i filutforsker
Liker du å søke i Windows Utforsker kan du bruke Windows + E.
Da åpner du filutforskeren og du kan bruke søkefeltet øverst til høyre. Da kan du også velge mapper på venstre side - slik at søkeområdet innskrenkes.
Søker du via Filutforskeren er det også enklere å gjøre mer avanserte søk.
Hvis du har bladd deg inn til en plassering på datamaskinen, brukes søkefeltet til å søke på denne plasseringen, hvis ikke søker det på hele maskinen.
(Artikkelen fortsetter under bildet.)
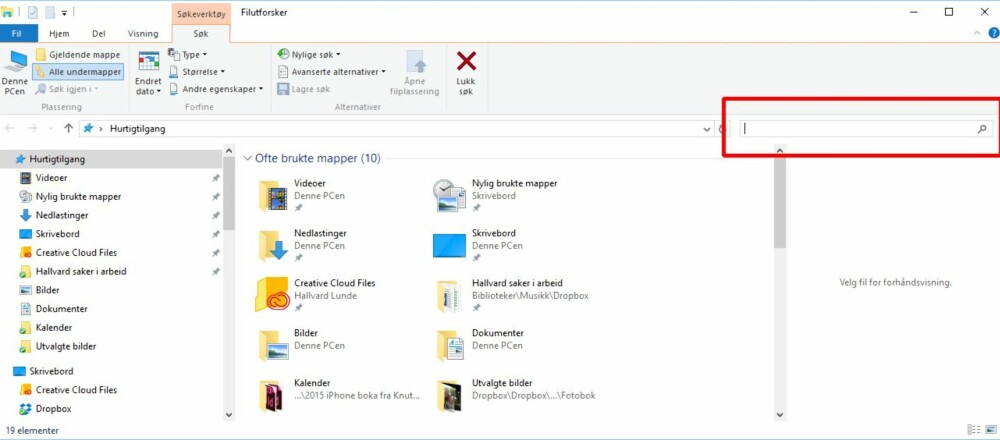
3. Bruk søkebåndet
Når du gjør et søk fra Filutforsker, vil du få et nytt bånd tilgjengelig øverst (kalt Søk).
Her finner du alle innstillingene for å gjøre mer avanserte søk. Søke-båndet dukker opp automatisk når du plasserer musepekeren i søkefeltet øverst til høyre i Filutforskeren.
4. Filtrer på filtype
På søkebåndet finner du flere valg som du kan bruke for å søke mer presist. Under «type» finner du muligheten til å filtrere ned søket ditt til hvilken innholdstype du vil lete etter. Her er det svært mange valg, som for eksempel e-post, dokument, kontakt og så videre.
(Artikkelen fortsetter under bildet.)
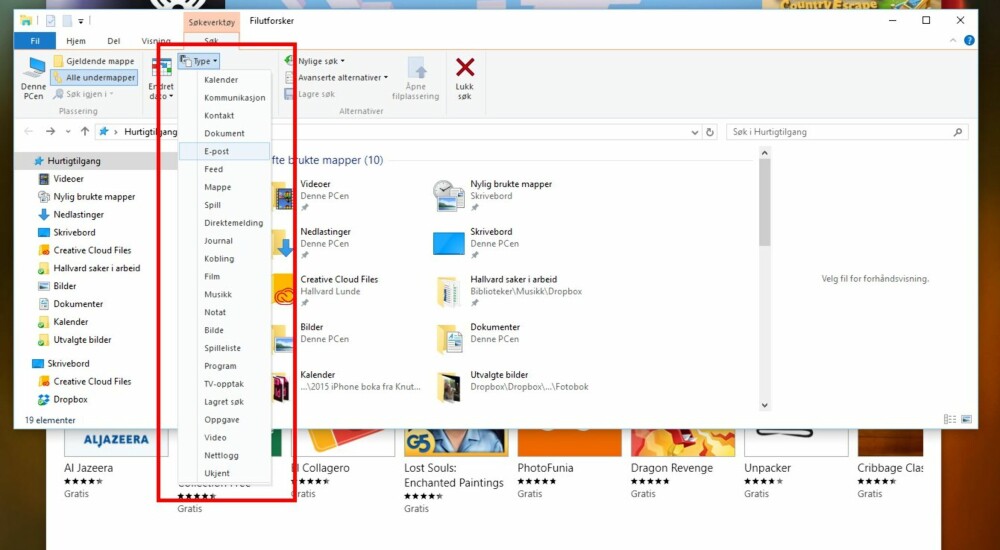
5. Velg størrelse
Vet du omtrent hvor stor filen du leter etter er? I tilfelle kan du spisse søket ditt ved å filtrere på filstørrelse. Dette søkekriteriet kan også brukes dersom du for eksempel ønsker å finne fram til alle de store filene som fyller opp harddisken din. Også dette valget finner du i søkebåndet når du søker via Filutforskeren.
6. Andre egenskaper
Andre egenskaper brukes blant annet til å søke i metadata knyttet til en fil, for eksempel datoen et bilde er tatt, mappebane, etc.
7. Gjenta nylige søk
Vil du gjenta søk du har gjort tidligere, finner du en liste over tidligere søk under «Nylige søk» i søkebåndet. Her finner du også muligheten til å slette søkehistorikken.
8. Lagre søk
Har du gjort et søk med mange avanserte innstillinger, kan du lagre hele søket som en fil på datamaskinen for å finne tilbake til det senere. Dette valget finner du i søkebåndet, merket med et ikon av en god gammeldags diskett. Lagrer du søket for eksempel på skrivebordet, vil du kun trenge å dobbelklikke på "søket" ditt for å finne filene du leter etter.
(Artikkelen fortsetter under bildet.)
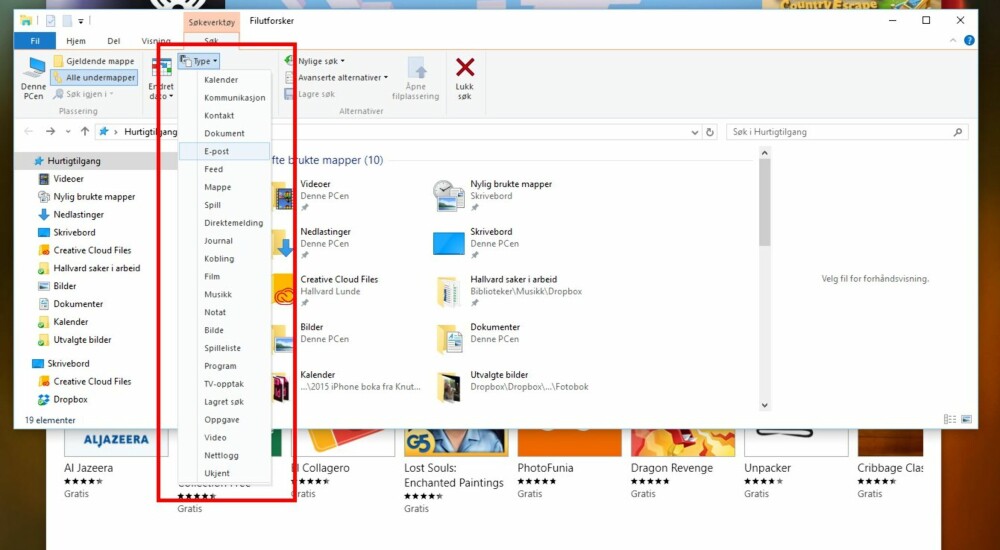
9. Logiske operatorer
Hvis du ønsker et treff som inneholder ett ord, men ikke et annet – kan du skrive IKKE mellom ordene, for eksempel «HjemmePC IKKE november».
Bruker du OG, vil bare treff som inneholder begge ordene komme opp, mens ELLER gjør at det holder at et av de to ordene finnes i søketreffet. Det finnes flere hundre slike operatorer, du finner alle ved å søke etter Advanced Query Syntax i Google.
10. Endre indekseringen
Windows indekserer automatisk en del av filene på maskinen, som de som ligger i bibliotekene. Det gjør at man får mye raskere treff enn hvis søket må gjennomføres fullt ut etter at du har skrevet inn søkefrasen.
Ønsker du raskere søketreff også andre steder, kan du legge til disse for indeksering ved å klikke på «Avanserte alternativer» og «Endre indekserte plasseringer» fra søkebåndet.
11. Avansert indeksering
Ved å klikke på «Avansert» (krever administratorrettigheter), får du mulighet til ytterligere å justere hvordan filer skal indekseres.
I fanen Indeksinnstillinger kan du blant annet velge om krypterte filer skal indekseres, og du kan velge å bygge indeksen på nytt. Her kan du også velge hvor indeksfilen skal lagres.
12. Velg filtype
I arkfanen «Filtyper» kan du se gjennom at alle relevante filtyper blir indeksert; og eventuelt legge til nye. Legg også merke til at du her kan huke av for å indeksere filinnholdet i tillegg til filegenskapene. Det vil gi veldig gode søketreff også inne i dokumenter, men indekseringen vil ta lang tid og kreve en del ressurser av maskinen underveis.
Likte du denne testen? Meld deg på vårt nyhetsbrev og følg oss gjerne på Facebook!
Tips! Bruk også bildekarusellen øverst for å bla gjennom alle tipsene.
Har du ikke oppgradert til Windows 10, kan du lese forgjengeren til denne artikkelen: Søketips til Windows 8.
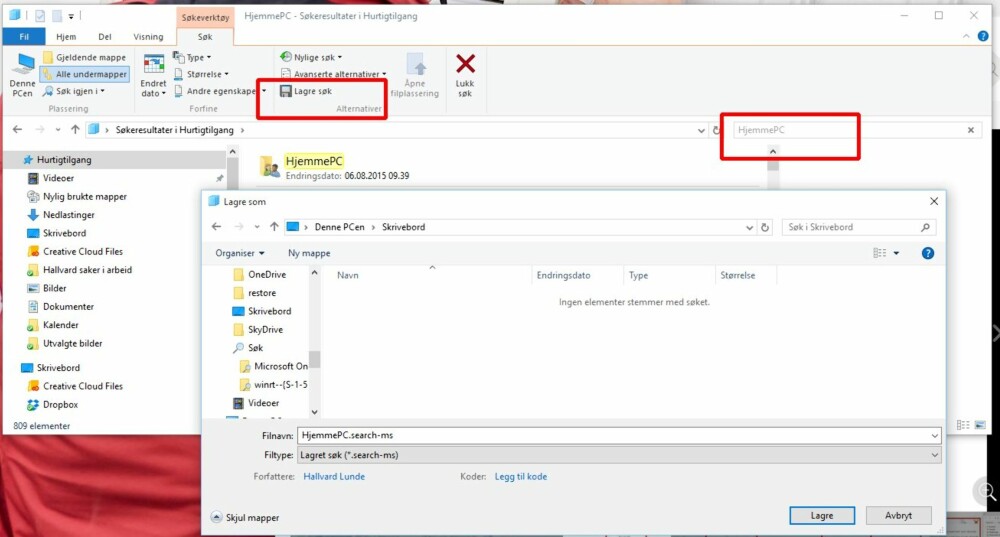
Denne saken ble første gang publisert 02/09 2015, og sist oppdatert 06/05 2017.