10 avanserte Outlooktips
Få mer ut av Outlook
Her er de ti beste tipsene for å presse ut det aller beste av Outlook.
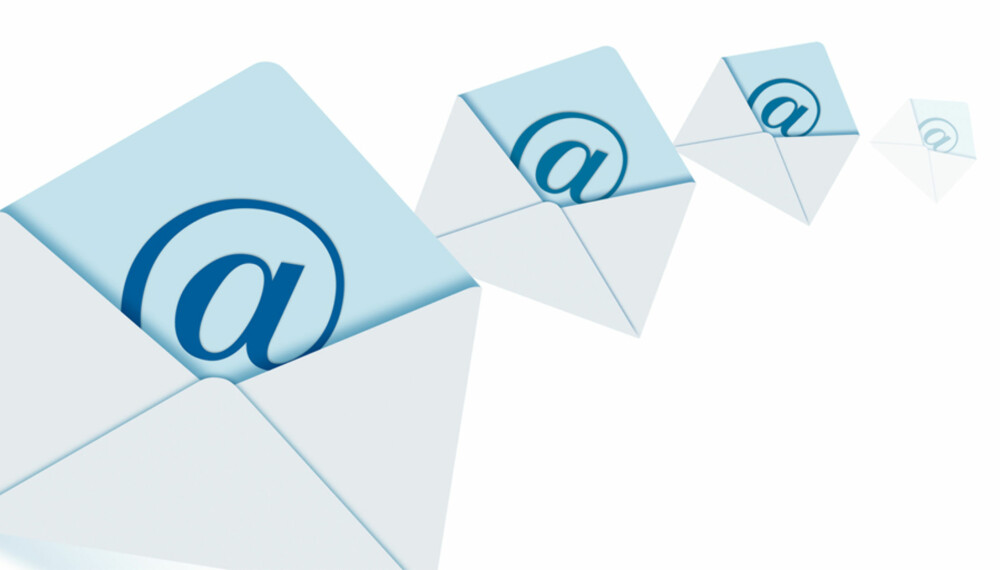
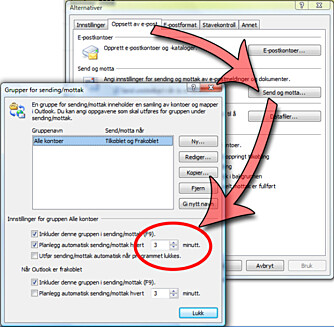
1. Motta e-post hyppigere
E-post blir som regel ikke aktivt sendt til deg. Med mindre du har såkalt push-teknologi (Exchange), vil serveren være passiv, og den må se etter ny e-post med jevne mellomrom.
For dette har man knappen «Send/motta» og Outlook ser også etter ny e-post ved gitte intervaller. Dette intervallet er som standard 30 minutter, men for mange er ikke dette ofte nok.
Dette forandres enkelt ved å gå på «Verktøy», «Alternativer». Velg så fanen «Oppsett av e-post» og trykk knappen «Send og motta». Her kan du sette det intervallet du selv vil.
2. Ha flere e-postkontoer på samme maskin
Outlooktillegg
Det finnes en hel rekke tillegg til Outlook. Tillegg som heter «plugins» eller «addins» finner man enkelt ved å søke litt i Google. Man kan få tillegg for å fjerne søppelpost, lage penere meldingsoppsett og mye annet. Et tillegg vi kan anbefale er Plaxo (www.plaxo.com). Plaxo viser deg e-post på en helt ny måte, slik at man enklere kan holde styr på e-post-utveksling. Plaxo kan også lage statistikk på hvor kjapt man svarer på e-post og lignende.
Outlook er selvfølgelig ikke begrenset til én e-postkonto. For å legge til en ny e-postkonto, velger du «Verktøy» og «Kontoinnstillinger».
Vinduet du nå ser er der e-postkontoene administreres. Her kan man blant annet velge hvilken e-postkonto som er standardkonto, man kan velge hvor e-post blir lagret på maskinen og man kan endre, eller som vi skal gjøre, legge til en konto.
Man velger, ikke overraskende, «Ny» under «E-post». Her kommer man inn i en veiviser som hjelper deg å sette opp en ny konto.
Her fyller man inn i henhold til innstillingene man har fått fra sin e-postleverandør og kontoen skal være satt opp.
All e-post vil nå legge seg i «Innboks», enten det er fra den gamle eller den nye kontoen. Det kan være hensiktsmessig å opprette en mappe til hver av dem, slik at de blir lettere å skille. Se neste tips for beskrivelse av hvordan man gjør dette.
3. Sorter e-post i mapper
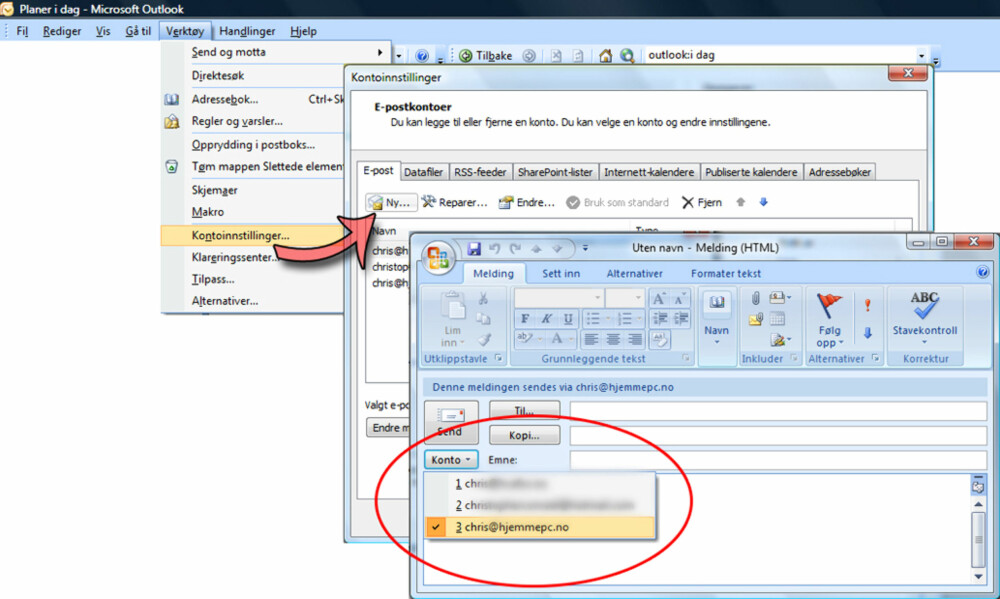
Hvis man har mer enn en e-postkonto på maskinen, eller man mottar ekstremt mye e-post, kan mapper være løsningen for å holde orden. Mappene kan lages med smarte filtre, som automatisk sorterer e-post ut fra gitte kriterier.
POP3 eller IMAP
POP3 eller «Post Office Protocol 3» fungerer slik at serveren mottar all din e-post og sitter på dem helt til Outlook ser etter ny e-post. Umiddelbart vil alle e-postene bli lastet ned fra serveren og lagret lokalt på din PC. Med mindre man har fulgt tips seks, vil e-posten bli slettet fra serveren. IMAP eller «Internet Message Access Protocol» fungerer på en litt annen måte. Her blir ingen e-post lastet ned og lagret. Man leser e-posten på serveren. IMAP er derfor skreddersydd for håndholdte enheter, hvor man gjerne betaler pr. megabyte man laster ned. Med IMAP kan man bare se på overskriftene i e-postene og kun bruke båndbredde på meldinger det er verdt å åpne. IMAP er også mer tilgjengelig om du har flere maskiner, da ingen e-post blir slettet fra serveren.
POP3 på sin side har den fordelen at du ikke trenger å være tilkoblet internett for å lese e-post. De ligger lagret på din maskin. Det kan også oppleves noe kjappere, da man slipper å hele tiden snakke med serveren.
Velg derfor med omhu hvilken teknologi du vil bruke. Flere og flere e-postleverandører støtter begge teknologiene.
Velg «Ny» og «Mappe», gi så mappen et navn. Vi kaller vår nye mappe «Privat» og meningen er at all e-post som kommer inn på vår private e-postkonto skal sorteres ut i denne.
Dette gjøres ved å velge «Verktøy» og «Regler og Varsler». Her er alle kontoene listet. Man velger så den kontoen man vil lage en sorteringsregel på og velger «Ny regel».
Her har man en lang liste med valg, men vi ønsker altså at all e-post som er skrevet til en vår private e-postkonto, skal sorteres ut i mappen privat.
Vi velger dermed «Flytt meldinger som er sendt til en distribusjonsliste, til en mappe». Velger man dette valget, kan man se ut fra beskrivelsen i bunn, at distribusjonsliste kan bety en mottageradresse, som er det vi er ute etter.
Vi velger så «Neste», og i dette nye vinduet huker vi av for «Sendt til mottagere eller distribusjonsliste». I den nederste ruten, må vi nå definere til hvilken mottager og til hvilken mappe. Så er det bare å trykke neste. Veiviseren spør oss så om unntak.
Denne velger vi å la være blank. Så er det bare å navngi regelen og vips, så blir all e-post automatisk sortert.
4. Komprimer PST-filen
Begynner innboksen å vokse seg større enn du liker? Det er en enkel løsning på problemet, nemlig komprimering. For å komprimere PST-filen, gå på «Verktøy», «Kontoinnstillinger» og velg fanen «Datafiler».
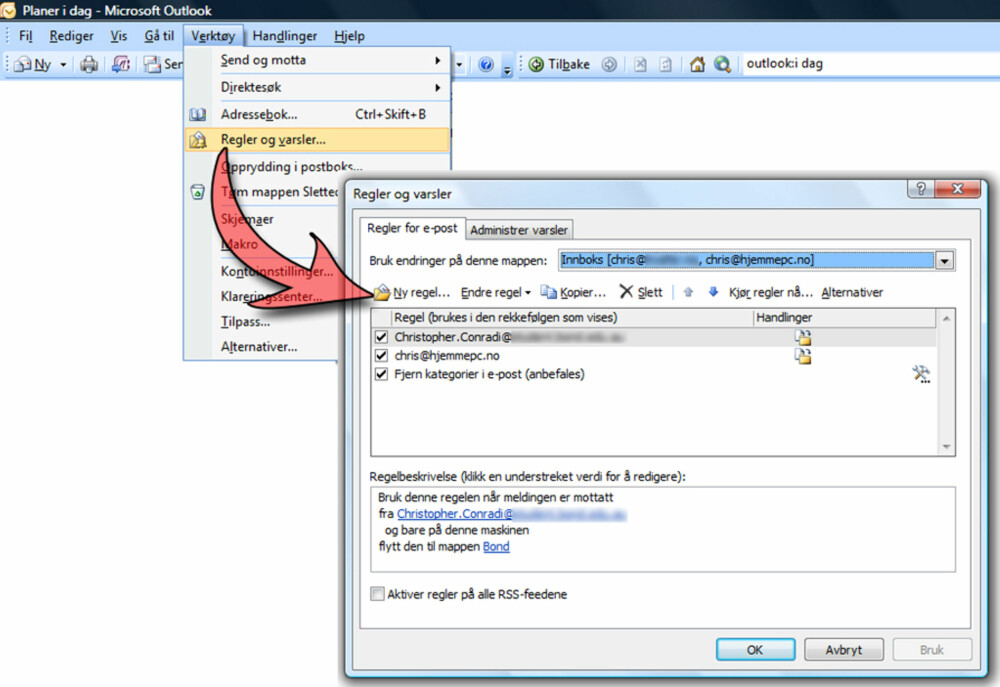
Velg filen du vil krympe og trykk «Innstillinger» etterfulgt av «Komprimer nå».
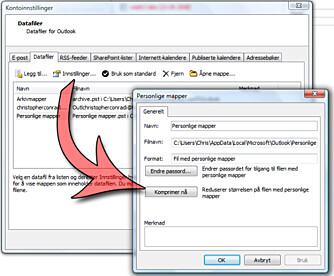
Det som skjer, er at Outlook fjerner tomrom inne i PST-filen. Det er ikke snakk om noen komprimering slik som vi er vant med fra Winzip eller lignende. Med andre ord påvirker ikke dette ytelsen i noen negativ måte. Heller positiv.
5. Send e-post uansett hvor du er
Har du opplevd at man får sendt e-post hjemmefra, men når du tar med deg den bærbare PC-en et annet sted, får man ikke lenger sendt e-post. Grunnen til dette er høyst sannsynlig at du prøver å koble deg opp til din vanlige utgående mailserver (SMTP-server) fra en annen internettleverandør enn du har hjemme og e-posten blir stoppet i en brannmur på veien.
All kommunikasjon over internett går over såkalte porter. Utgående e-post har som standard port 25. Og det er denne porten som gjerne er sperret når du er utenfor egen internettleverandør.
Man har to løsninger på problemet. Bytte utgående server eller bytte port. Å bytte utgående server er litt klønete, da man hele tiden må bytte fram og tilbake ettersom hvor man er, så vi velger heller å bytte port.
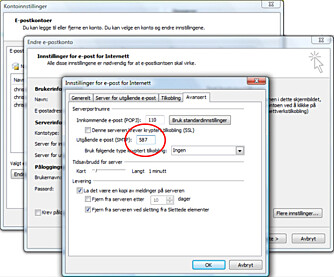
Ikke alle som leverer e-post har en alternativ port til port 25. Det bør være opplyst hvis det tilbys. Den vanligste porten som er brukt som et alternativ til 25 er 587, så det kan være verdt et forsøk.
For å bytte port, velger du «Verktøy», «Kontoinnstillinger», velg så kontoen du ønsker å forandre porten til og trykk «Endre».
Trykk så «Flere innstillinger» og velg fanen «Avansert». Her er det en innstilling som heter «Utgående e-post (SMTP):» som sannsynligvis står til port 25. Bytt denne til alternativ port (587?) og du skal nå kunne sende e-post fra hvor som helst.
6. Samme e-post på flere maskiner
Det er ofte hensiktsmessig å ha samme e-postkonto på flere maskiner. Kanskje du vil lese privat e-post på jobben eller jobb-e-post hjemme.
Det er ganske rett fram å få til dette, men det er et lite triks på veien. Sett først opp e-postkontoen som vist i tips to. Problemet nå er at hvis du laster ned en e-post på jobben, vil du ikke få den hjemme og motsatt.
Det vi er ute etter er at all e-post skal dukke opp begge steder. Så man kan kunne lese en e-post på jobben, for så å komme hjem og lese den hjemme. Dette fikser man enkelt på følgende måte:
Gå på «Verktøy», «Kontoinnstillinger». Velg så kontoen du har på to maskiner og velg «Endre». Trykk så «Flere innstillinger» og gå til fanen «Avansert».
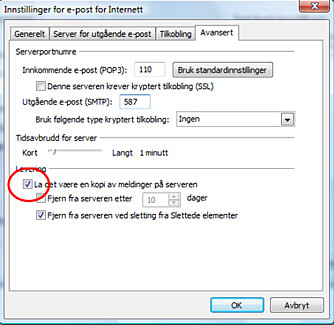
Her huker du av for «La det være en kopi av meldingen på serveren». Når nå den ene maskinen laster ned e-post, blir ingenting slettet fra serveren og den andre maskinen kan gjøre det samme.
Dette kan være greit å gjøre uansett, da man har en sikkerhetskopi av all e-post på serveren, i tilfelle noe skulle skje med hjemmemaskinen. Husk å gjenta prosedyren på alle maskiner som laster ned fra samme e-postkonto.
7. Backup av personlige mapper
Alt du har i Outlook blir lagret i en såkalt PST-fil. Det vil si alle kalenderelementer, all e-post, alle kontakter, osv., osv. Dette er derfor en kritisk fil det kan være greit å ta backup av.
PST-filen finner du på følgende sted: «C:\Brukere\BRUKERNAVN\AppData\Local\Microsoft\Outlook». Du må slå på «Vis skjulte filer og mapper» for å se mappen AppData. PST-filen heter gjerne noe sånt som «Personlige mapper.PST» eller lignende.
Her kan du bare kopiere PST-filen over på en CD eller lignende og backup er tatt. Problemet er at hvis Outlook kjører, vil du ikke kunne kopiere filen, da den er i bruk.
Du kan enten drepe Outlook helt, ved å gå i oppgavebehandleren og avslutte prosessen, eller du kan ta backup fra Outlook. Dette gjøres ved å gå på «Fil», «Importer og eksporter». Velg så «Eksporter til en fil». Her velger du PST-fil og destinasjon og Outlook kopierer hele PST-filen for deg.
«Fil», «Importer og eksporter» er naturligvis stedet for å hente inn en PST-fil også.
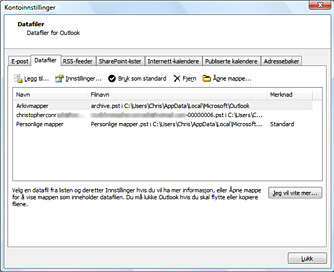
8. Problemet med winmail.dat
Har du opplevd å sende e-post så mottageren ikke får åpnet den, og mailen du har sendt har et vedlegg du ikke har lagt ved kalt winmail.dat? Dette problemet oppstår når man sender en mail med såkalt «rik tekst» til en mottager som ikke har Outlook.
Mottager vil ikke kunne lese e-posten. Rik tekst er et eksklusivt Outlook-format og er dessverre aktivert som standard når man legger formatering på e-posten, i form av forskjellige skriftstørrelser eller farger.
Et bedre format å sende formatert tekst i er HTML. De aller, aller fleste e-postklientene støtter HTML, så her unngår man problemstillingen.
For å bytte fra Rik tekst til HTML, velger du «Alternativer» i vinduet du skriver e-posten. Her velger du ganske enkelt «HTML» i stedet for «Rik tekst».
For å sette HTML til standard, går du på «Verktøy», «Alternativer» og velger fanen «E-postformat». Her setter meldingsformatet til HTML.
9. Automatisk signatur
Utsett levering
Man kan faktisk velge å utsette sendingen av en e-post til gitt tid. Skriv bursdagsgratulasjonen nå og få den til å bli sendt på riktig dato. Dette gjøres slik: Skriv e-posten og velg «Alternativer». Her finner du en knapp som heter «Utsett levering». Enklere blir det ikke.
Synkroniser med mobilen
Et godt tips kan være å synkronisere Outlook med mobiltelefonen. På denne måten har man alltid en backup av kalender og kontakter, hvis uhellet skulle være ute. Slik synkronisering gjøres som regel gjennom programvaren som fulgte med mobiltelefonen.
Live i Outlook
En god nyhet til alle som bruker Live fra Microsoft. Den nyeste versjonen av Live Messenger (9.0), gjør at Outlook kan se din online kalender og dine online kontakter.
Det er en grei sak å få Outlook til å automatisk legge ved en signatur når du sender e-post. Velg «Verktøy», «Alternativer». Velg så fanen «E-postformat» og trykk på knappen «Signaturer».
Her kan man knytte automatiske signaturer til forskjellige e-postkontoer. Man kan for eksempel ha en signatur på den private kontoen og en for jobbkontoen.
Man har også muligheten til å legge ved et bilde eller forandre bakgrunn og annen formatering som en del av signaturen. Men, merk at jo mer du legger ved av «effekter», jo større blir alle e-postene du sender ut og ikke bare blir e-postene tyngre og sende og motta, men du fyller opp andres innboks, så vel som din egen «Sendte elementer»-mappe.
10. Arkiver gammel e-post
Etter hvert som innboksen vokser, har Outlook en tendens til å bli tregere og tregere. Hvis du ikke vil slette e-post, er løsningen arkivering. Outlook kan flytte all e-post eldre enn gitt dato til en arkivmappe. Ytelsen øker og man mister ikke gammel e-post.
For å aktivere automatisk arkivering, gå på «Verktøy», «Alternativer». Velg fanen «Annet» og trykk «Automatisk arkivering». Her stiller man inn når og hvor e-post skal arkiveres og Outlook holder nå styr på arkiveringen din, helt automatisk.
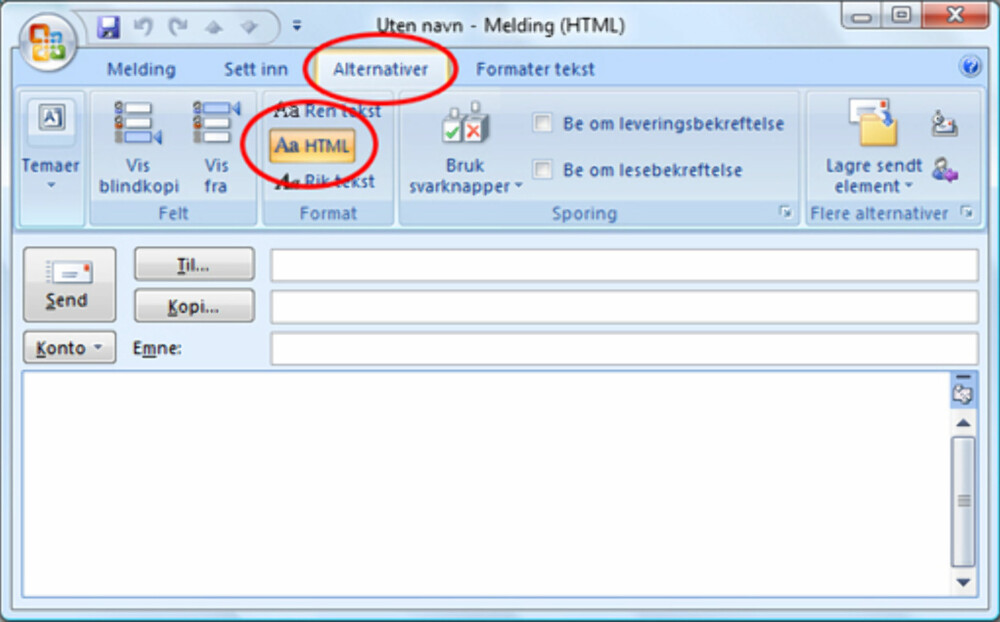
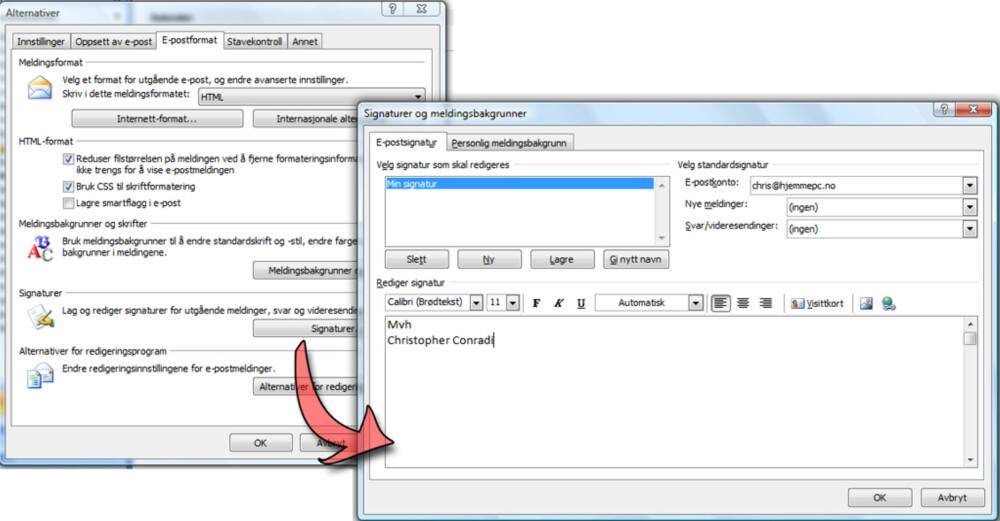
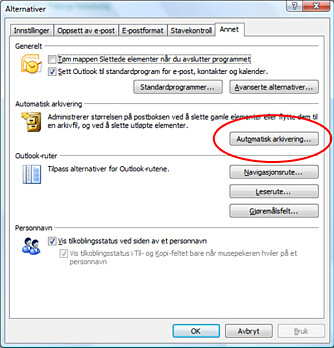
Denne saken ble første gang publisert 29/12 2008, og sist oppdatert 24/06 2017.



