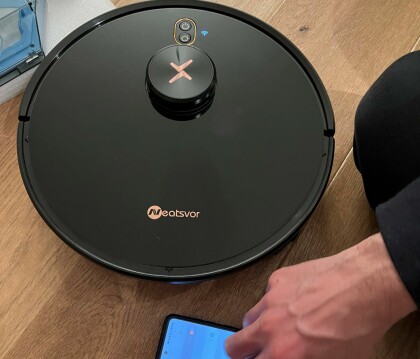Guide: Fargestyring redder utskriftene
Perfekte farger!
Du har sikkert opplevd det: Blinkskuddene som ser fine ut på skjermen skjemmes av fargestikk når de kommer ut av fotoskriveren. Vi viser deg hvordan du får perfekte farger ved hver utskrift.

Fotoskriverne man får kjøpt i dag gir svært høy utskriftskvalitet. Selv skrivere i den rimelige enden av skalaen leverer utskrifter mange synes ser like bra ut som dem man får fra fotobutikken.
Prisen på blekk er høy, men fotopapir er blitt relativt rimelig. Skriver man ut i et format der man får fire bilder på én A4-side, blir prisen helt grei. At man får utskriften med en gang er heller ingen ulempe. Dessuten slipper man problemer som at bildene kommer med hodet til svigermor pent avkappet.
Som på skjermen
Men det kan by på utfordringer å lage utskrifter av høy kvalitet på egen hånd. Man skal ikke skrive ut mange bilder med fargestikk, før man begynner å bli nysgjerrig på det fagfolk kaller fargestyring.
Hele poenget med fargestyring er å kalibrere utstyret og tilordne en fargeprofil, slik at bildene man ser på skjermen har samme farger når de skrives ut.
En fargeprofil er en fil som beskriver fargeegenskapene til en enhet. Når en fargeprofil er lagt til i Windows, betyr det at alle enhetene som er tilordnet fargeprofilen tolker fargene likt. Dessverre er det ikke mulig å få helt matchende farger og kontrast.
Men med en porsjon nøyaktighet kommer du veldig langt på vei.
Vista med fargestyring
I Vista ønsket Microsoft å gjøre fargestyring enkelt for folk flest, ved å introdusere Windows Color System (WCS). Enkelt forklart kan man si at WCS gjør Windows i stand til å tolke farger, og det er første gang. Ingen tidligere versjoner har gjort det.
Prosessen skal gå automatisk, ved at driveren til de enkelte enhetene inneholder det Vista trenger for å gi samme resultat i hele kjeden.
Vi synes WSC stor sett gjør en bra jobb, og det eneste man bør sjekke er at samme profil er valgt på alle enhetene i systemet. Vista støtter fargerommet som heter sRGB, og det er fargeprofilen som heter sRGB IEC 61966-2-1 man bør sette som standard om man skal bruke WSC.
For å sjekke at rett profil er valgt, åpner man dialogboksen for fargestyring. Dette gjøres best ved å skrive «fargebehandling» i søkefeltet. Deretter må man gå igjennom hver enkelt enhet og velge samme profil. I tillegg bør man sette digitalkameraet til å ta bildene i sRGB, spesielt om man får fargestikk selv om samme profil er valgt.
Men det er ikke alltid man får bra resultat ved å bruke WCS, eller ikke ønsker å ta bilder i sRGB. Da må man kalibrere systemet manuelt. Bruker du XP eller Windows 2000 må man også bruke den manuelle metoden.
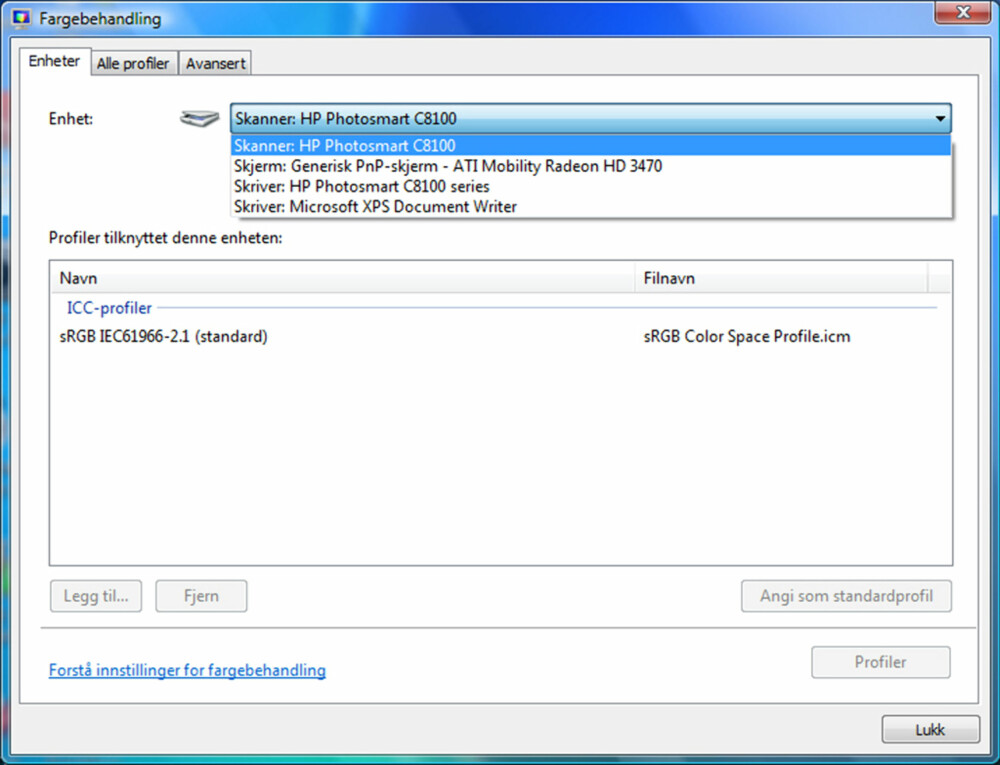
Kalibrering begynner med skjermen
Ved all fargehåndtering på datamaskinen er det skjermen som er utgangspunktet. Den er referansen, og vi ønsker at den skal vise fargene med korrekte verdier.
Vi skal vise fremgangsmåten ved manuell kalibrering, men er man skikkelig entusiast kan det være en idé å kjøpe seg et kolorimeter. Prisen begynner på rundt 1000-lappen og da kalibreres skjermen automatisk ved hjelp av kolorimeteret.
Man må huske at øynene påvirkes av lyset og fargene i rommet man sitter i. Derfor er betegnelsen digitalt mørkerom ikke så dum å ha i bakhodet når man skal drive med bildebehandling. Det er fordelaktig å sitte i et rom med dempet lys og duse farger når man skal kalibrere utstyret.
Husk at hver gang lyset i rommet endres eller man justerer lysnivået på skjermen, da endres også fargegjengivelsen på skjermen.
Manuell kalibreringsprogramvare
En gratis klassiker innen skjermkalibrering er QuickGamma (www.quickgamma.de/indexen.html). Et alternativ er Powerstrip (http://www.entechtaiwan.com/util/ps.shtm), men vi foretrekker QuickGamma. Hvis man aldri har vært borti denne typen programvare tidligere, kan det virke temmelig uforståelig. Men ikke mist motet om du ikke får det til på første forsøk.
1. Først må man inn i menyen på selve skjermen og sette fargetemperaturen til 6.500K. Fra fabrikken kommer de fleste skjermer med fargetemperaturen satt til 9.300K. Det gir skjermbildet blåstikk. Om man skal kalibrere skjermen på en bærbar, kan man stort sett ikke justere fargetemperaturen.

Ofte kommer heldigvis bærbare med fargetemperaturen satt til 6.500K, men hvis man mistenker at det ikke er tilfellet kan man bruke Powerstrip og overstyre skjermen. Da høyreklikker man Powerstrip-ikonet i Systemfeltet nede ved klokken, velger «Color profiles», og «Configure». Da åpnes dialogboksen der man kan justere fargetemperaturen.
2. Øk kontrasten til maks, eller nesten maks om skjermbildet virker utbrent. Igjen kan det være man må bruke Powerstrip og overstyre skjermen om man har en bærbar der man ikke kan justere kontrasten separat. Vår erfaring er at mange bærbare har en kontrast som er tilnærmet maks og ikke trenger justering.
3. Juster lysstyrken til du tydelig ser «Black level B». «Black level A» skal så vidt synlig på oversiden av 2.2 GAMMA-merket, men ikke over 1.9-merket.
4. Juster Gamma-verdien med pilknappene oppe til høyre i programvinduet. Her er poenget å justere seg fram til et nivå der de horisontale strekene i GAMMA-feltet ved 2.2-merket ser ut til å smelte sammen med de grå feltene på sidene.
De grå feltene beveger seg opp eller ned, avhengig av hvilken vei man trykker på knappene. Det kan være vanskelig å få dette til, men et tips er å feste blikket hardt noen sekunder ved 2.2-merket og deretter myse så man ser litt uskarpt.
5. Er det helt umulig å få justert grått korrekt, må man prøve å justere fargene rød, grønn og blå hver for seg. Da klikker man «Adjust Gamma for Red, Green and Blue individually» og gjentar punkt 4 for hver av fargene. Hvis det grå GAMMA-feltet fortsatt ikke ser bra ut, kan det være at du ikke sitter optimalt i forhold til skjermens horisontale eller vertikale innsynsvinkel.
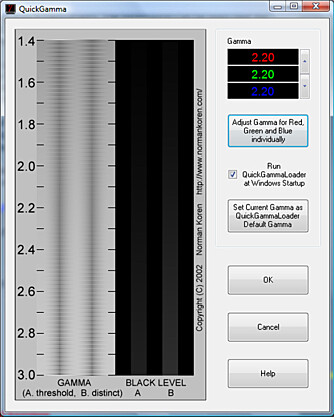
6. Kryss av for «Run QuickGammaLoader at Windows Startup», trykk knappen «Set Current Gamma as QuickGammaLoader Default Gamma» og trykk OK.
Hvis du bruker Vista, skal skriveren nå klare å skrive ut bilder uten fargestikk. Det samme gjelder eldre versjoner av Windows, som ikke har WCS. Likevel kan det hende at man må opprette en egen fargeprofil basert på den nye skjerminnstillingen.
Lage egen fargeprofil
For å lage egen fargeprofil må du laste ned QuickMonitorProfile (http://quickgamma.de/QuickMonitorProfile/indexen.html). Programmet bruker fargeverdiene fra skjermen for å lage en fargeprofil.
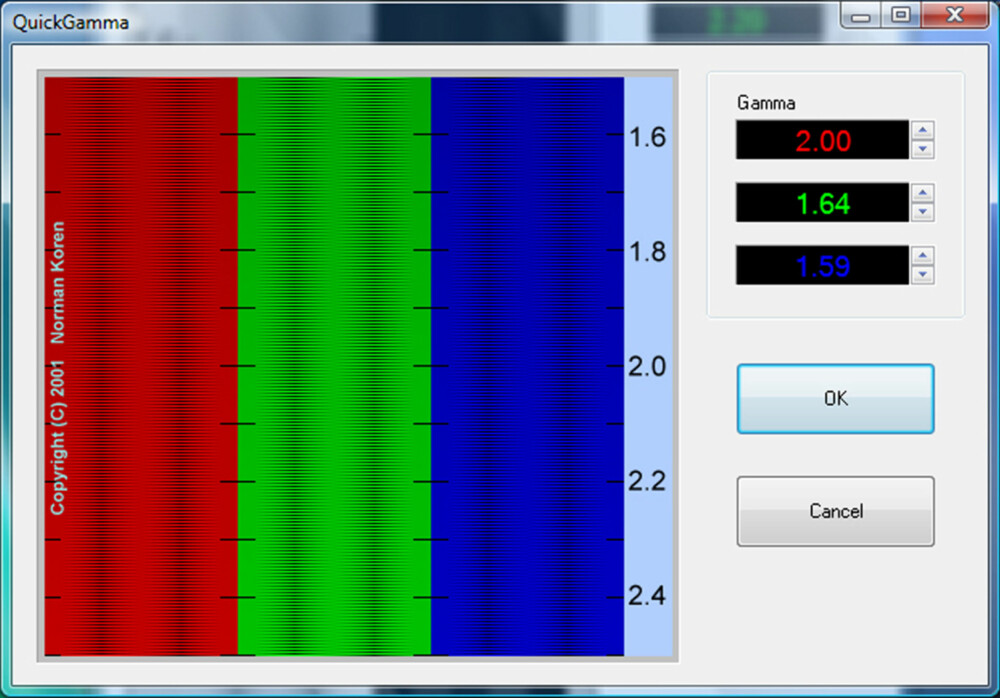
1. I hovedvinduet skal du la alle verdiene være som de er, med mindre du ønsker å eksperimentere.
2. I feltet «Profile name», skriver du inn et lett gjenkjennelig profilnavn. Vi har valgt «Testprofil_1».
3. Pass på at avkrysningsboksene «Install profile» og «Make default profile» er markert.
4. Klikk «Create» og lagre profilen der programmet velger.
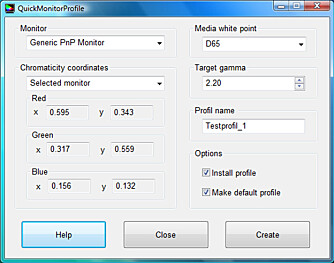
Nå har vi laget vår egen fargeprofil, som må legges til i Fargebehandlingen.
Legg til fargeprofilen
Åpne Fargebehandlingen som beskrevet tidligere.
1. Velg «Enheter» og ta fram enheten du skal tilordne profilen. Vi har valgt skriveren.
2. Kryss av for «Bruk mine innstillinger for denne enheten» og bruk «Manuell» på «Profilutvalg».
3. Klikk «Legg til», og da finner man profilen under ICC-profiler.
Nå har vi fått skriveren til å tolke fargene på samme måte som skjermen. Hvis man fortsatt får fargestikk må man inn i skriverdrivere og korrigere verdiene der. Hvor dette gjøres, varierer, men stort sett bør man se etter noe som eksempelvis heter «Avanserte fargeinnstillinger».
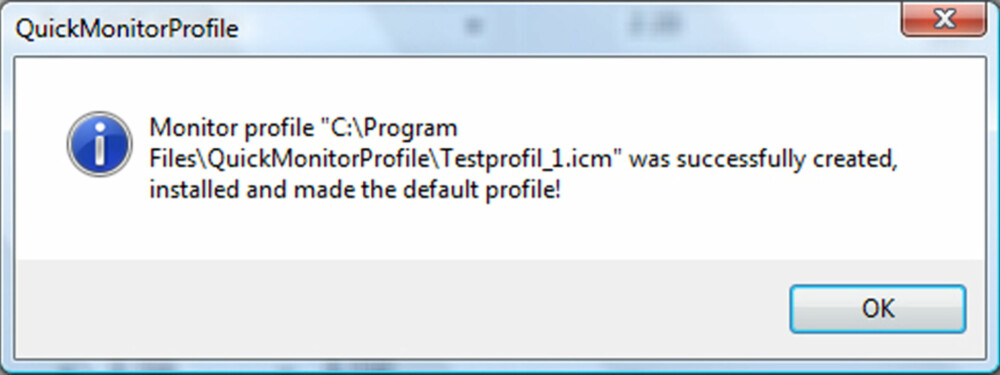
Konklusjon
Fargestyring er et område mange hobbyfotografer slurver med. Dette gjelder både amatører og entusiaster. Vår erfaring er at det stort sett holder å kalibrere skjermen, spesielt dersom man bruker Vista, har en relativt ny skriver, og spanderer originalt blekk og fotopapir.
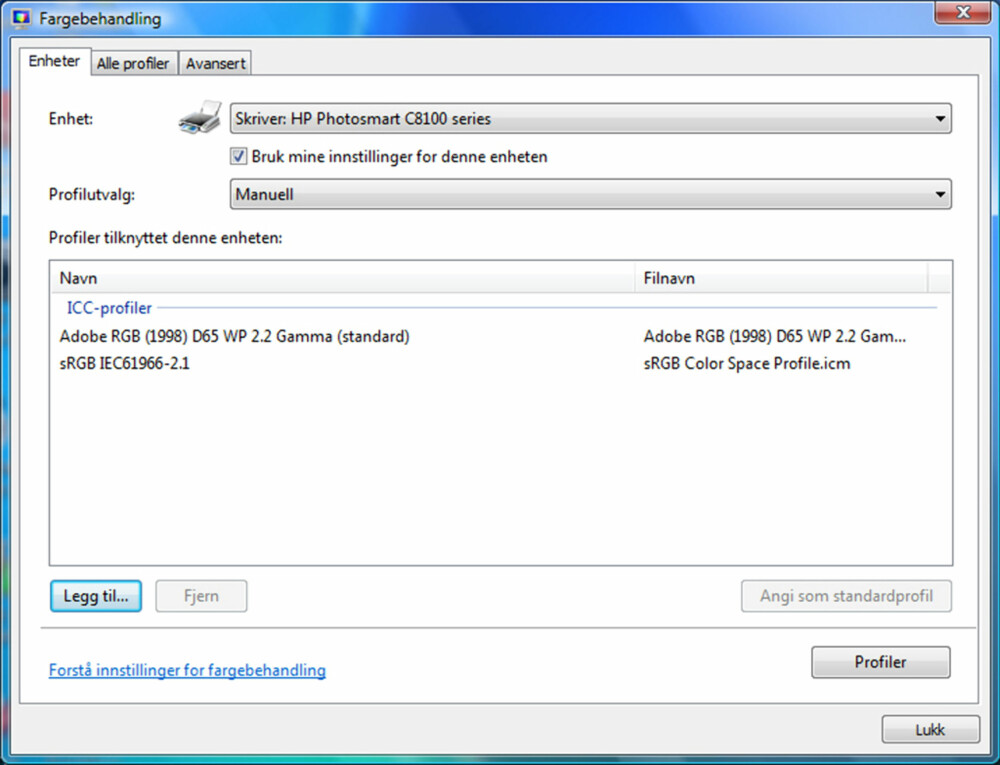
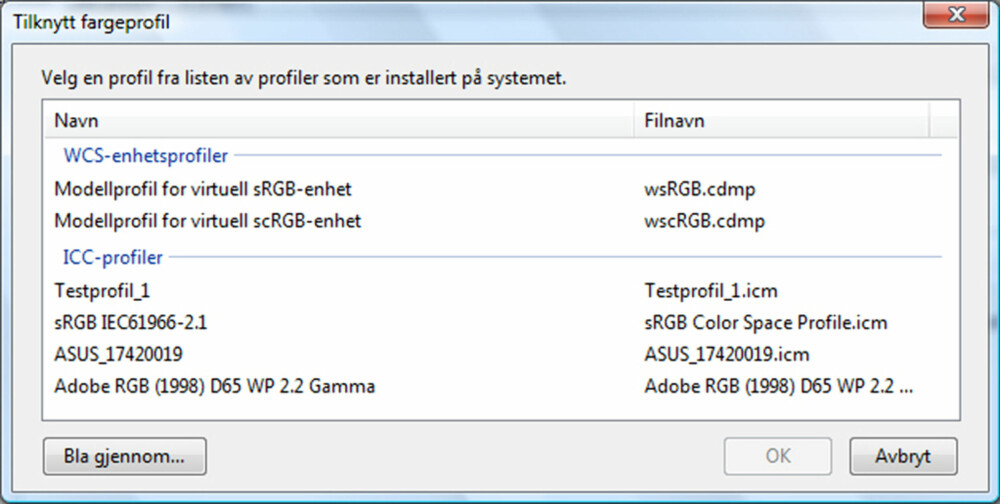


Denne saken ble første gang publisert 29/11 2008, og sist oppdatert 05/05 2017.