Bli kvitt Post-it-lappene
OneNote er et nyttig verktøy mange har oversett. Vi viser deg hvordan du kommer i gang slik at du kan skrote post-it-lappene en gang for alle.
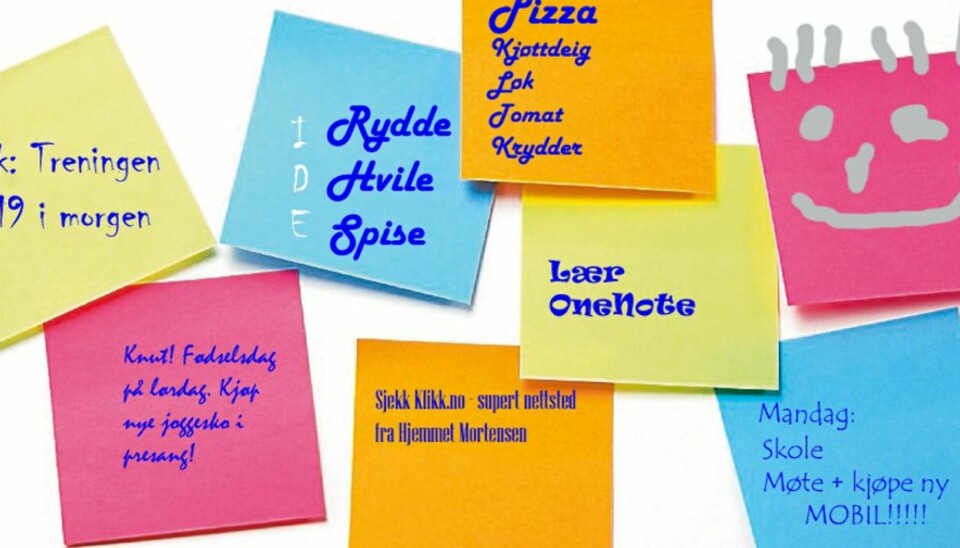

Microsoft Office OneNote 2007 er et verktøy for å ta notater og samle informasjon. OneNote ble introdusert i Office 2003, men det er først i Office 2007 at Microsoft har markedsført programmet for hjemmebrukere og studenter. I Office Home and Student 2007 erstattet OneNote faktisk Outlook. Vi har tatt for oss ulike scenarioer der OneNote kan brukes, og hvordan du selv kan komme i gang.
Store muligheter
Mang en student har åpnet notatblokka kun for å innse at det som er rablet ned er ufullstendig og ubrukelig informasjon. Og har man først gjort seg flid med notatene, kan man banne på at mengden er så enorm at man må bla gjennom store bunker for å finne frem til det man skal ha. Er du typen som brer om deg med post-it-lapper i alle regnbuens farger, er OneNote definitivt noe for deg.
Med notater i OneNote er det enklere å plotte ned informasjon i sanntid og gjøre dette om til brukbart materiale i fremtiden. Som student i en forelesningssal er dette en unik mulighet til å organisere informasjonen man får på en vettug måte. Notater kan legges sammen med lydopptak, videoklipp og bilder fra en forelesning og alt kan søkes opp når eksamenstidene nærmer seg. I et prosjekt kan man bruke OneNote til å «brainstorme» på lerretet og alle brukerne kan være med på å redigere underveis.
OneNote trenger ikke bare være et verktøy for studenter. Det kan også brukes til å holde orden på handlelister, reiser, personlig informasjon, filmer og matoppskrifter. Hensikten er å samle alt du tradisjonelt sett har skrevet ned, på ett sted. Det viktigste med å digitalisere slik informasjon er at den lett kan søkes opp og lett kan deles.
Komme i gang
Som skjermbildet viser er OneNote bygget opp som en typisk skriveblokk. Inndelingene på toppen, også kalt faner, brukes for å dele inn i hovedemner, mens arkene på høyresiden går mer spesifikt på de ulike temaene. Det vi vil fokusere på de mer spennende funksjonene slik som importering av innhold fra nettleseren og enkel deling av notatblokker. De aller enkleste elementene i OneNote slik som tabeller og tekstbokser er ganske lette å finne ut av på egenhånd.
I vårt første scenario tar vi for oss et typisk oppsett for en frilansjournalist som bruker Onenote blant annet i arbeidet sitt. Formålet er at vi skal komme i gang med elementær kategorisering og plassering av elementer. Det første vi starter med er å lage en ny notatblokk ved å trykke på Fil -> Ny -> Notatblokk. Skriv inn et passende navn, slik som Jobb, Skole, Trening eller liknende. I vårt eksempel er det Jobb. Trykk neste, og du kan velge om notatblokken kun skal brukes kun på denne maskinen, på flere maskiner av deg selv eller om den skal deles med andre også. Som journalist er det greit å ha tilgang fra både en laptop og en stasjonær, så "Jeg skal bruke den på flere datamaskiner" er et greit valg å ta utgangspunktet i. Nå har den nye notatblokken kommet opp på venstresiden og kan velges. Den er naturlig nok tom, med unntak av standardinndelingen.
Her legger vi til relevante inndelinger ved å gå på Fil -> Ny -> Inndeling. Som frilansjer kan det være relevant med inndelinger som inndelinger som møtenotater, planlegging og aktuelle artikler. Hadde dette dreid seg om sport kunne vi brukt kommende konkurranser, årets resultat og ukeprogram. Innenfor hver av disse inndelingene har vi arkene vi skal fylle inn informasjon på. Ark lager man på samme meny som inndelinger og notatblokker. En av sakene vi skal skrive om heter «Vista under panseret», derfor lager vi et eget ark for den. Slik arket ser ut nå er det helt tomt. Vi kan trykke hvor som helst på det for å begynne å skrive. Dette er noe av sjarmen med OneNote, at innholdets plassering i stor grad er opp til en selv. For oss vil det være naturlig å lage felter for møter, deadlines, planlagte emner, filer og dokumenter. Det er egentlig bare fantasien som setter grenser og man lager det man selv føler passer sitt eget formål. På feltet «Filer og dokumenter» har vi lagt inn det materialet vi jobber med i øyeblikket. Man kan enten trekke filer og dokumenter rett fra Utforsker og inn på arket, eller gå på Sett inn-menyen.
Planlegg ferien

I vårt andre scenario skal vi planlegge en ferietur til Ungarn. Her har vi en ypperlig mulighet til å vise frem både samarbeidsmulighetene og importeringsmulighetene i OneNote. Det finnes allerede en ferdig mal for ferietur i " Personlig notatblokk" under "Reise" som vi tar utgangspunktet i. For at det skal komme mest mulig idèer, velger vi å dele denne med resten av reisefølget vårt. For å gjøre dette går vi på Dele -> Økt for direkte deling -> Start deling av gjeldende inndeling. Angi et passord og velg at økten skal startes. Hos den som skal være med på delt økt, går man på Del -> Økt for direkte deling -> Bli med på eksisterende økt. På et vanlig hjemmenettverk er det bare å skrive inn IP-adressen til den maskinen som deler ut, men sitter man på en annen internettforbindelse må verten i de aller fleste tilfeller peke port 2302 i ruteren mot maskinen sin. Etter man er koblet til får man opp inndelingen som er delt og man kan endre i vei i sanntid. Vi lager et nytt underark kalt "Idèer" der vi kan myldre i vei.
Når man installerer OneNote legges det til en en printer kalt «Skriv til OneNote» og en knapp i Internet Explorer kalt «Send til OneNote». Vårt reisefølges ark for idèer er et bra sted å legge utklipp fra sider om ulike severdigheter. Mens vi surfer på nettet med Internet Explorer kommer vi over severdigheten "Heroes' Square". For å enkelt legge denne inn på idèsiden vår merker vi den teksten vi vil ha med og trykker på knappen "Send to OneNote". En boks med den merkede teksten og en link til kildesiden dukker nå opp under "Unfiled notes" i OneNote. For å få denne over til riktig side klipper vi den ut (ctrl + x), går tilbake til arket med idèer og limer inn (ctrl + v).
OneNote 2007 er i seg selv et veldig enkelt program. Det vanskelige er å slippe fantasien løs slik at man får brukt det på en fornuftig måte. Vi håper fler har fått øynene opp for dette verktøyet og ser dets potensiale. Vi sier som IKEA: Få orden på livet ditt. Kvitt deg med ubrukelige post-it-lapper og uforståelige notatblokker.




